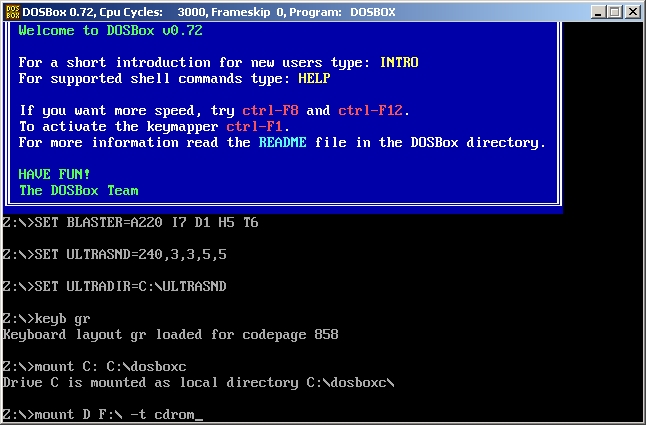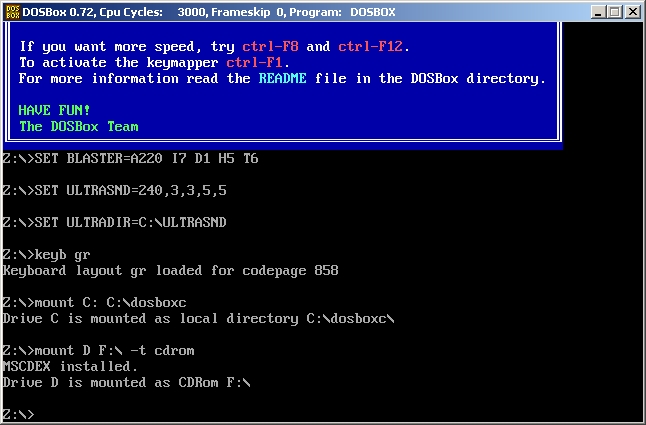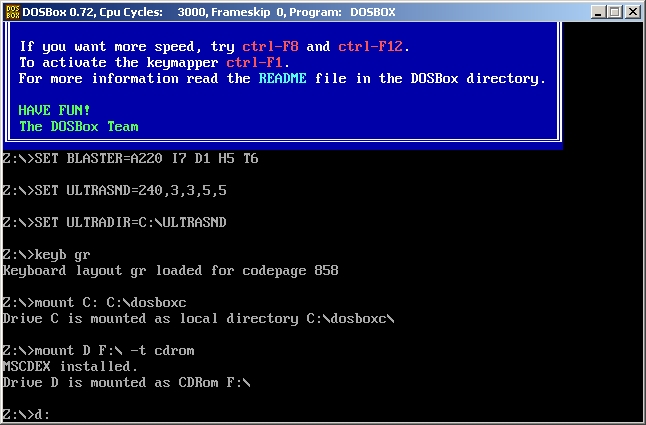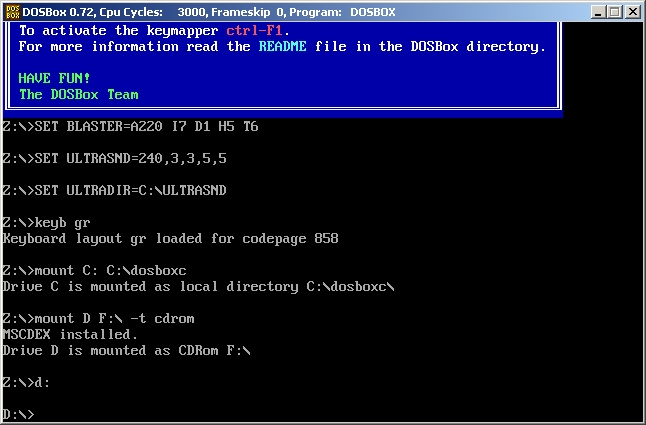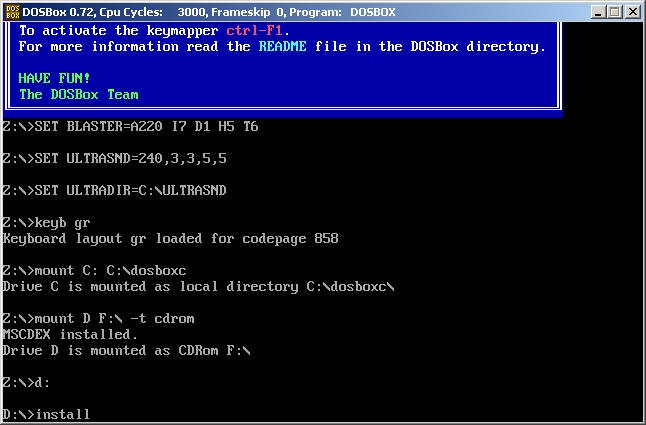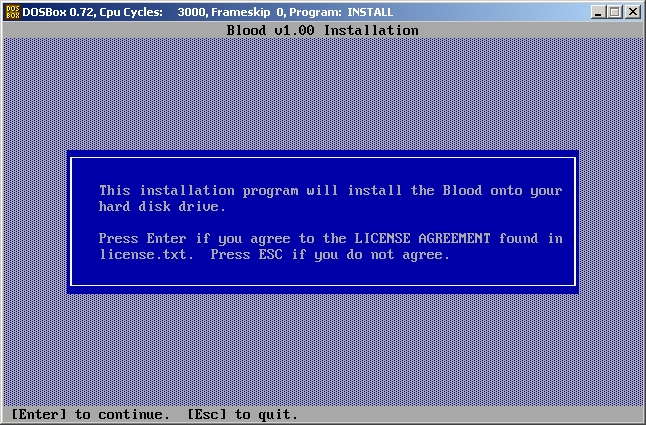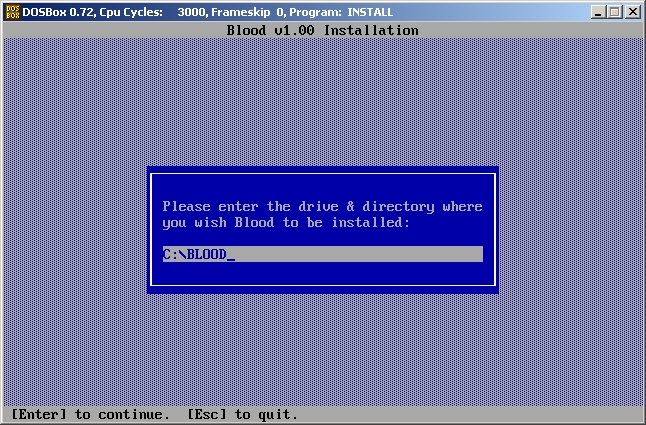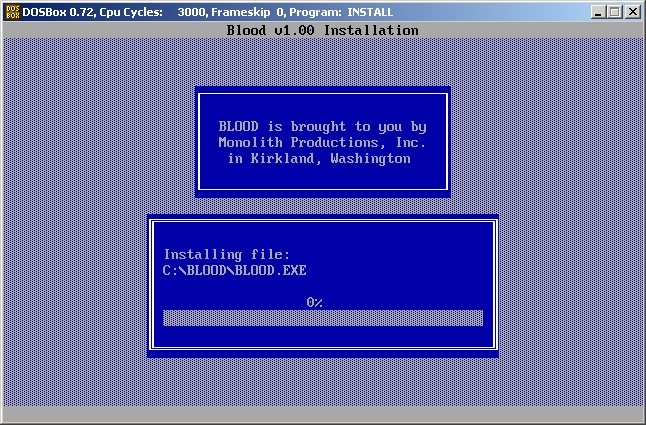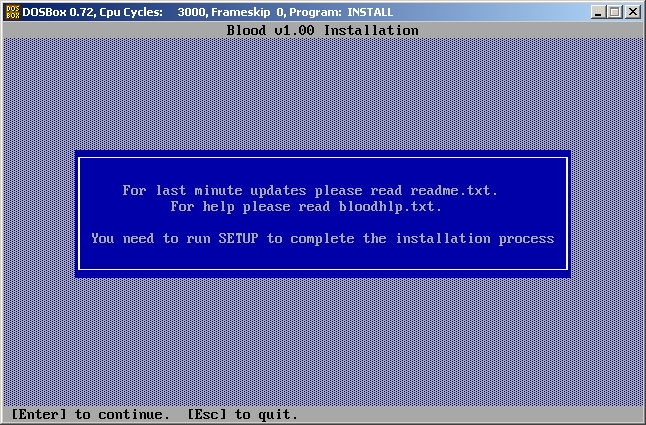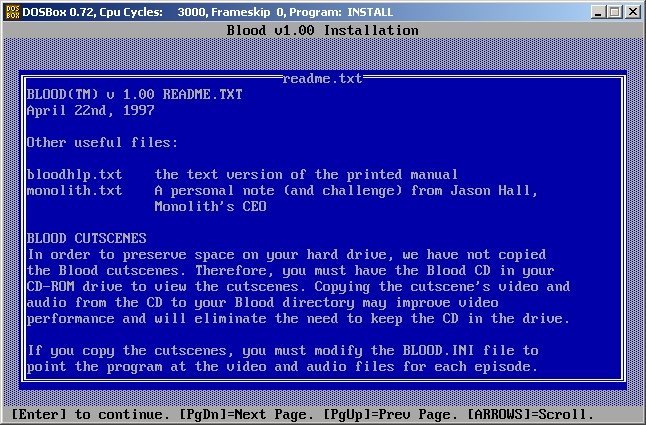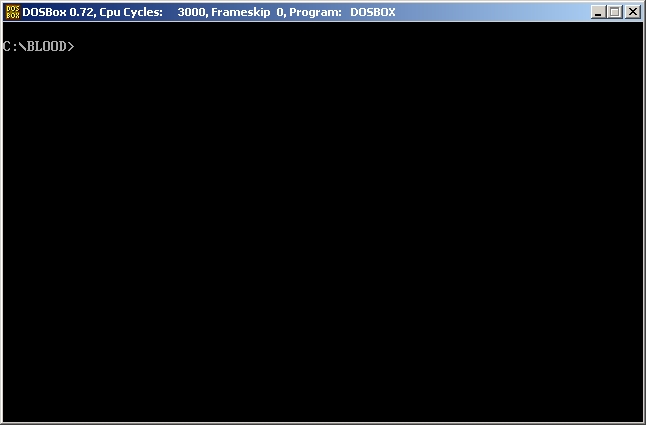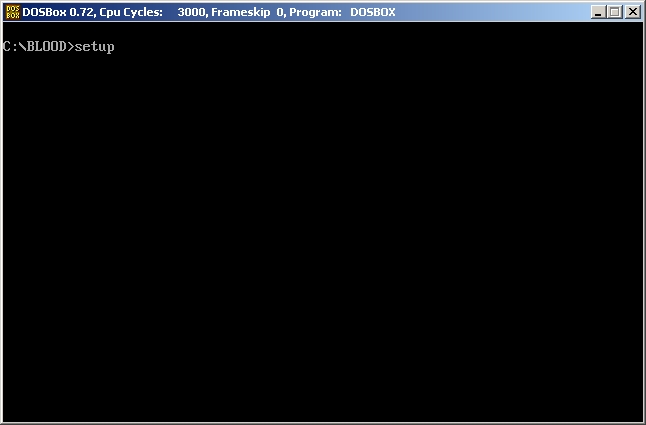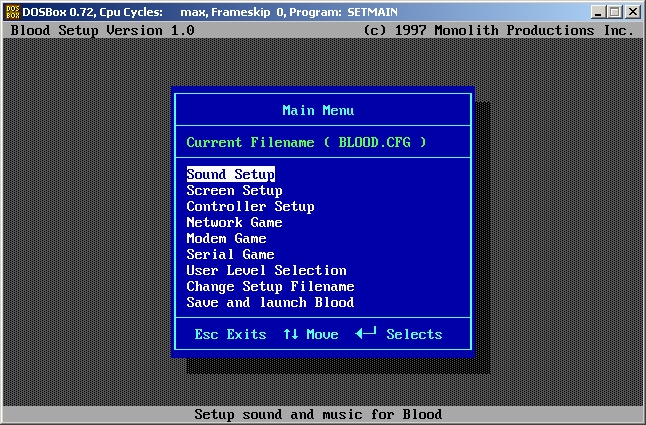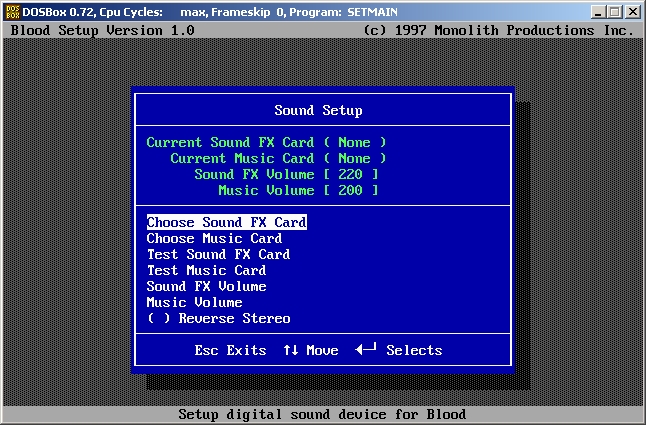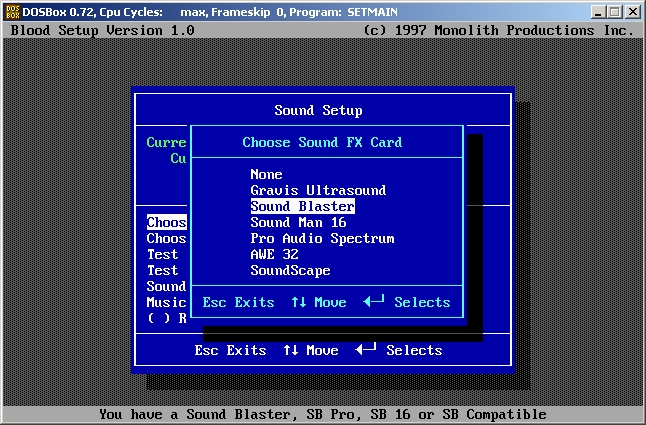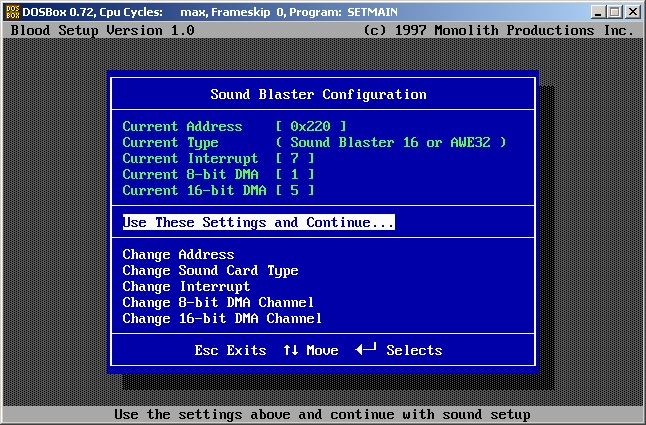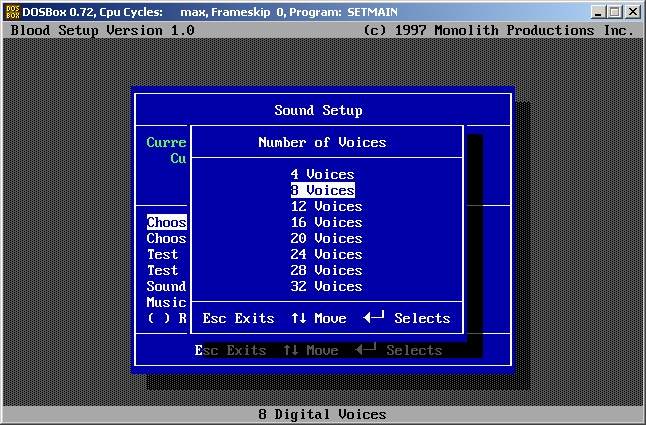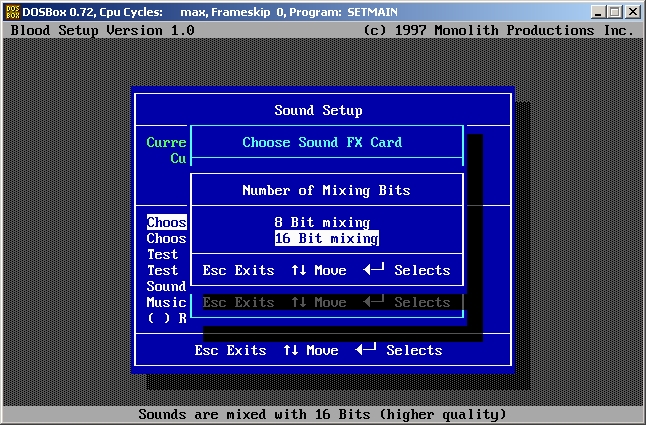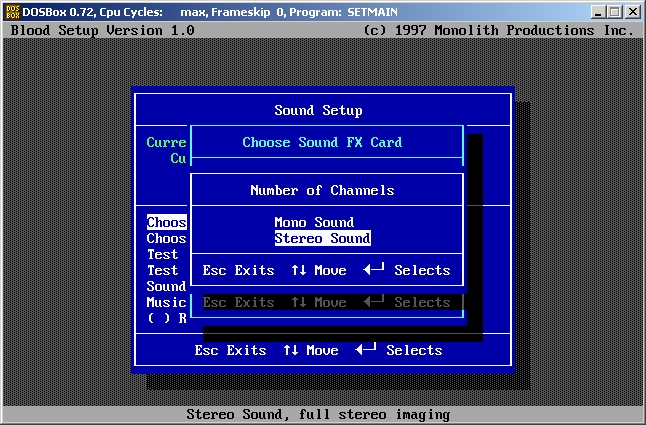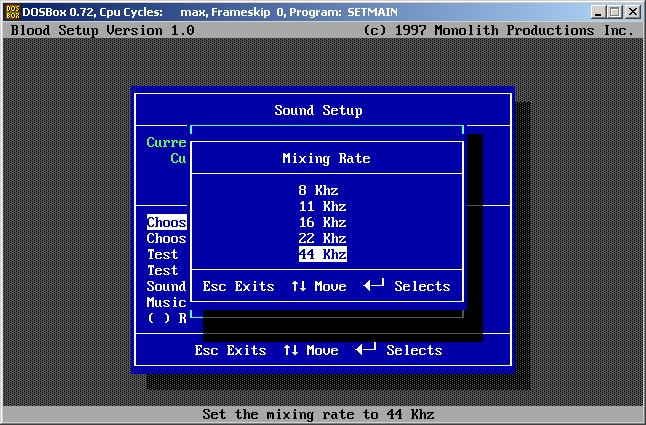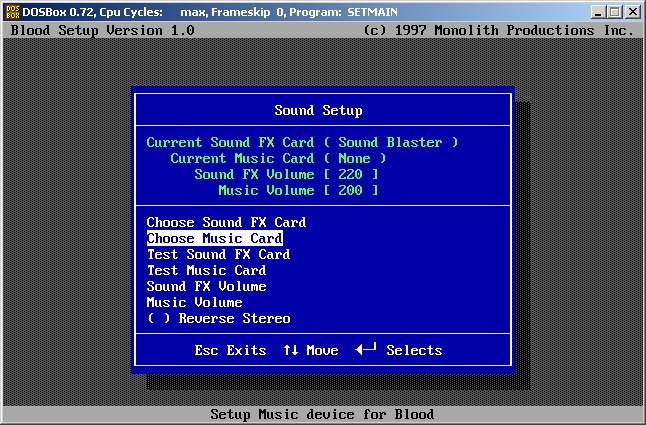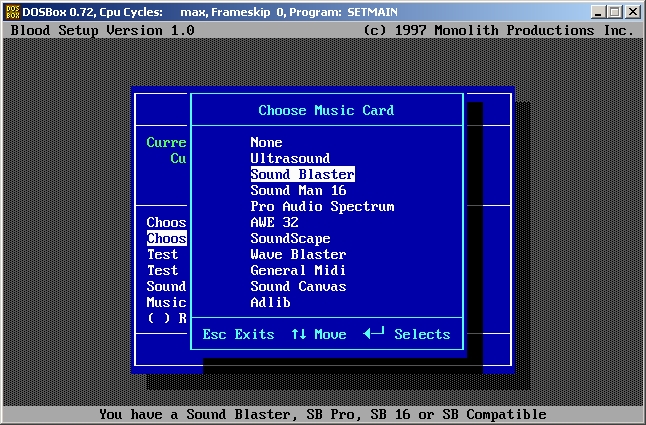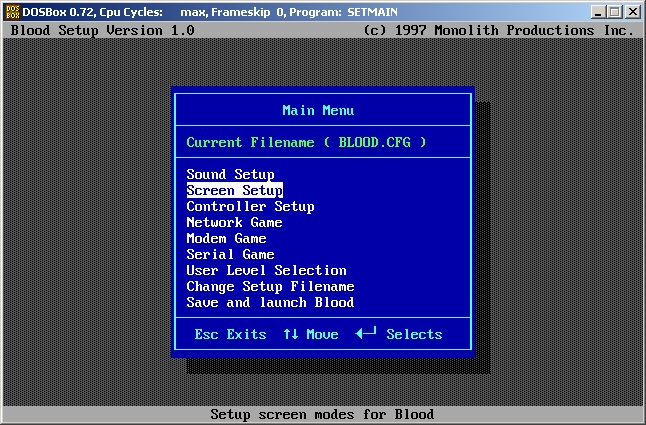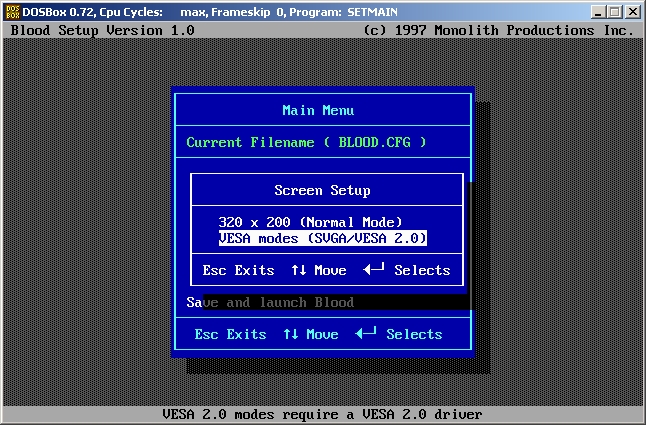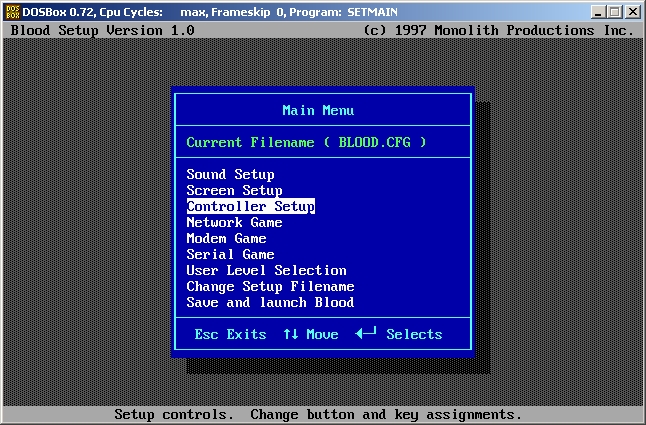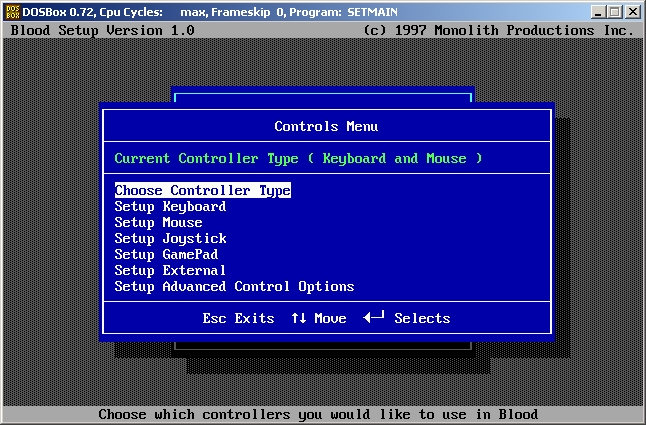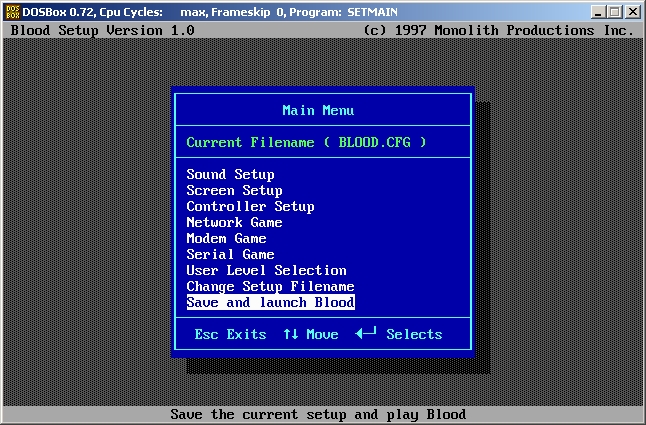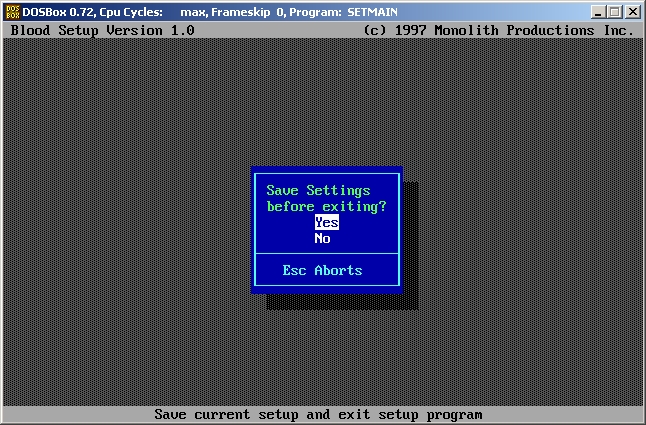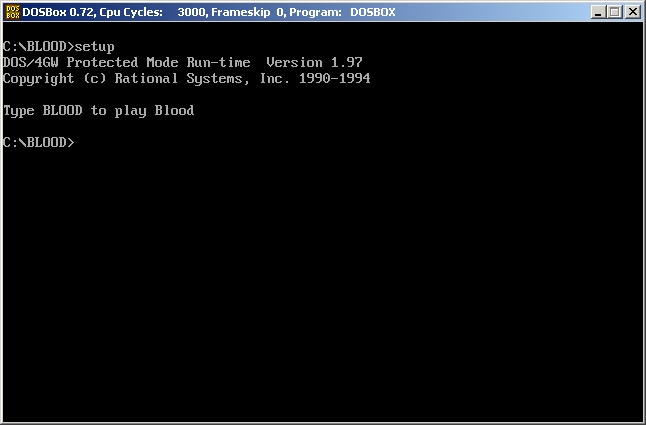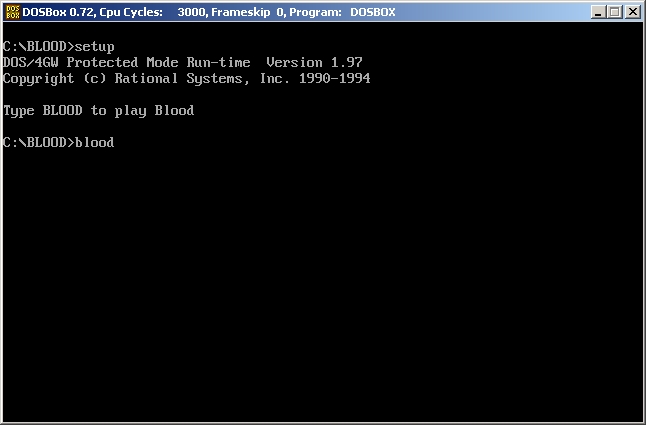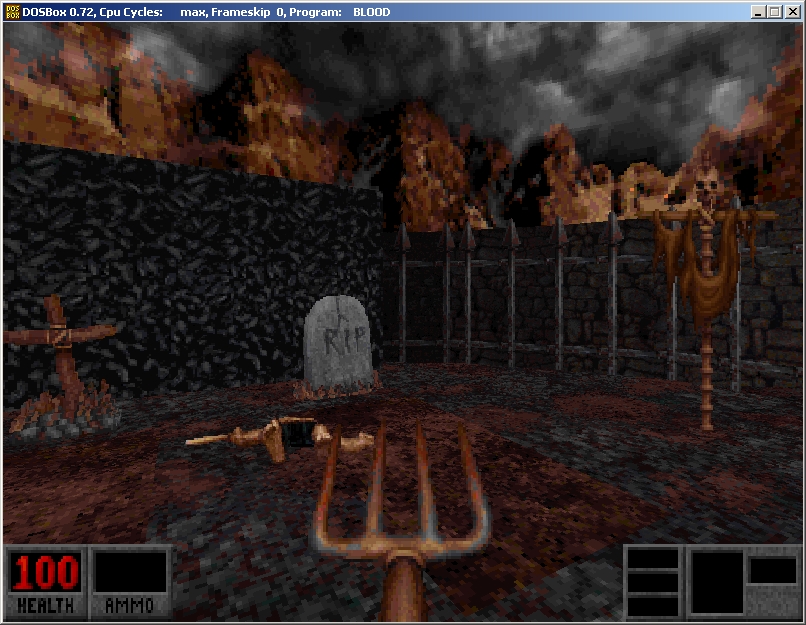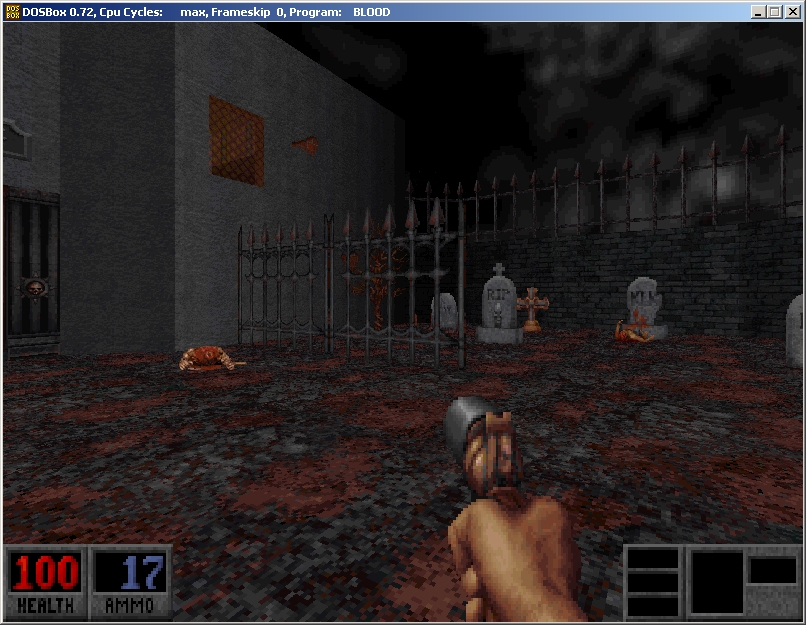Installation eines Spieles von einer CD in der DOSBox: Difference between revisions
(Erstellt.) |
No edit summary |
||
| Line 4: | Line 4: | ||
Dieses Tutorial beschreibt wie man ein Spiel von einer CD in DOSBox installiert. | Dieses Tutorial beschreibt wie man ein Spiel von einer CD in DOSBox installiert. | ||
In diesem Tutorial benutzen wir das Spiel [http:// | In diesem Tutorial benutzen wir das Spiel [http://ogdb.eu/index.php?section=title&titleid=328| Blood], welches unter Windows nicht mehr läuft. Es gibt auch keinerlei Portierungen und die meisten sonstigen Lösungsansätze sind sehr kompliziert und funktionieren meistens auch recht unbefriedigend. | ||
== Installation == | == Installation == | ||
| Line 16: | Line 16: | ||
Nun startet man die DOSBox über das Startmenü und hängt das CD-Laufwerk mit der Spiele-CD in die DOSBox ein. | Nun startet man die DOSBox über das Startmenü und hängt das CD-Laufwerk mit der Spiele-CD in die DOSBox ein. | ||
[[ | [[File:Blood1.jpg|center]] | ||
| Line 24: | Line 24: | ||
Dazu gibt man den Befehl ''' mount D 'F:\' -t cdrom ''' ein, welcher das CD-Laufwerk als Laufwerk ''' D ''' in die DOSBox einhängt. | Dazu gibt man den Befehl ''' mount D 'F:\' -t cdrom ''' ein, welcher das CD-Laufwerk als Laufwerk ''' D ''' in die DOSBox einhängt. | ||
[[ | [[File:Blood2.jpg|center]] | ||
| Line 32: | Line 32: | ||
Danach wechselt man in der DOSBox auf das eingehängte CD-ROM, dazu gibt man den Befehl ''' D: ''' ein. | Danach wechselt man in der DOSBox auf das eingehängte CD-ROM, dazu gibt man den Befehl ''' D: ''' ein. | ||
[[ | [[File:Blood3.jpg|center]] | ||
| Line 40: | Line 40: | ||
Diesen Befehl bestätigt man mit ''' Enter '''. | Diesen Befehl bestätigt man mit ''' Enter '''. | ||
[[ | [[File:Blood4.jpg|center]] | ||
| Line 48: | Line 48: | ||
Um die Installation des Spieles zu starten, gibt man nun ''' install ''' ein und bestätigt mit Enter. | Um die Installation des Spieles zu starten, gibt man nun ''' install ''' ein und bestätigt mit Enter. | ||
[[ | [[File:Blood5.jpg|center]] | ||
| Line 56: | Line 56: | ||
Den folgenden Dialog bestätigt man mit ''' Enter '''. | Den folgenden Dialog bestätigt man mit ''' Enter '''. | ||
[[ | [[File:Blood6.jpg|center]] | ||
| Line 64: | Line 64: | ||
Im nächsten Dialog wird der Installationspfad abgefragt, wir belassen es hier bei ''' C:\BLOOD '''. | Im nächsten Dialog wird der Installationspfad abgefragt, wir belassen es hier bei ''' C:\BLOOD '''. | ||
[[ | [[File:Blood7.jpg|center]] | ||
| Line 72: | Line 72: | ||
Nachdem man den Pfad mit ''' Enter ''' bestätigt hat, startet die Installation. Sie nimmt einige Zeit in Anspruch. | Nachdem man den Pfad mit ''' Enter ''' bestätigt hat, startet die Installation. Sie nimmt einige Zeit in Anspruch. | ||
[[ | [[File:Blood8.jpg|center]] | ||
| Line 80: | Line 80: | ||
Nach der Installation könnte man mit ''' Enter ''' sofort das Setup starten, in diesem Fall beenden wir das Installationsprogramm jedoch durch die ESC-Taste, um das Setup manuell zu starten. Dies kann unter Umsänden später noch einmal nötig werden, wenn z.B. eine Einstellung nicht funktioniert oder, um andere Level wie z.B. die [[Add On]] zu spielen. | Nach der Installation könnte man mit ''' Enter ''' sofort das Setup starten, in diesem Fall beenden wir das Installationsprogramm jedoch durch die ESC-Taste, um das Setup manuell zu starten. Dies kann unter Umsänden später noch einmal nötig werden, wenn z.B. eine Einstellung nicht funktioniert oder, um andere Level wie z.B. die [[Add On]] zu spielen. | ||
[[ | [[File:Blood9.jpg|center]] | ||
| Line 88: | Line 88: | ||
Das folgende Readme kann mit ''' Enter ''' beenden. | Das folgende Readme kann mit ''' Enter ''' beenden. | ||
[[ | [[File:Blood10.jpg|center]] | ||
| Line 96: | Line 96: | ||
Danach landet man direkt im Verzeichnis des Spieles. | Danach landet man direkt im Verzeichnis des Spieles. | ||
[[ | [[File:Blood11.jpg|center]] | ||
| Line 109: | Line 109: | ||
Hier startet man das Setup, indem man den Befehl ''' setup ''' eingibt und mit ''' Enter ''' bestätigt. Durch diese Menüs navigiert man mit den Pfeiltasten und bestätigt eine Option mit ''' Enter ''', mit ''' ESC ''' verlässt man den Menüpunkt wieder. | Hier startet man das Setup, indem man den Befehl ''' setup ''' eingibt und mit ''' Enter ''' bestätigt. Durch diese Menüs navigiert man mit den Pfeiltasten und bestätigt eine Option mit ''' Enter ''', mit ''' ESC ''' verlässt man den Menüpunkt wieder. | ||
[[ | [[File:Blood12.jpg|center]] | ||
| Line 117: | Line 117: | ||
Danach startet das Setup mit verschiedenen Optionen. Hier wählen wir zunächst das ''' Sound Setup ''' aus. | Danach startet das Setup mit verschiedenen Optionen. Hier wählen wir zunächst das ''' Sound Setup ''' aus. | ||
[[ | [[File:Blood13.jpg|center]] | ||
| Line 125: | Line 125: | ||
Unter dem Menüpunkt ''' Choose Sound FX Card ''' wählt man die Karte aus, die man zur Wiedergabe der Soundeffekte nutzen möchte, und konfiguriert sie. | Unter dem Menüpunkt ''' Choose Sound FX Card ''' wählt man die Karte aus, die man zur Wiedergabe der Soundeffekte nutzen möchte, und konfiguriert sie. | ||
[[ | [[File:Blood14.jpg|center]] | ||
| Line 133: | Line 133: | ||
Als Soundkarte wählt man hier den ''' Sound Blaster ''' aus. | Als Soundkarte wählt man hier den ''' Sound Blaster ''' aus. | ||
[[ | [[File:Blood15.jpg|center]] | ||
| Line 141: | Line 141: | ||
Die folgenden Einstellung belässt man und bestätigt sie einfach, da sie so den voreingestellten Werten der DOSBox entsprechen. | Die folgenden Einstellung belässt man und bestätigt sie einfach, da sie so den voreingestellten Werten der DOSBox entsprechen. | ||
[[ | [[File:Blood16.jpg|center]] | ||
| Line 149: | Line 149: | ||
Im folgenden Bildschirm stellt man ein, wieviele Effekte gleichzeitig von der Karte berechnet werden. Je höher diese Einstellung ist, desto mehr Prozessorlast verursacht die DOSBox. Sollte das Spiel später stockend laufen, kann man hier das System etwas beschleunigen, in dem man eine geringere Zahl einstellt. | Im folgenden Bildschirm stellt man ein, wieviele Effekte gleichzeitig von der Karte berechnet werden. Je höher diese Einstellung ist, desto mehr Prozessorlast verursacht die DOSBox. Sollte das Spiel später stockend laufen, kann man hier das System etwas beschleunigen, in dem man eine geringere Zahl einstellt. | ||
[[ | [[File:Blood17.jpg|center]] | ||
| Line 157: | Line 157: | ||
Im nächsten Bildschirm stellt man die Wiedergabequalität der Soundeffekte ein. Auch hier gilt, dass eine höhere Einstellung das System stärker belastet. | Im nächsten Bildschirm stellt man die Wiedergabequalität der Soundeffekte ein. Auch hier gilt, dass eine höhere Einstellung das System stärker belastet. | ||
[[ | [[File:Blood18.jpg|center]] | ||
| Line 165: | Line 165: | ||
Anschließend kann man zwischen Stereo- und Monomodus wählen. | Anschließend kann man zwischen Stereo- und Monomodus wählen. | ||
[[ | [[File:Blood19.jpg|center]] | ||
| Line 173: | Line 173: | ||
Jetzt kommt noch die Wahl der Samplingfrequenz - auch hier kommen höhere Einstellungen als höhere Belastung des Systems zum Tragen und bieten daher Raum für etwas Beschleunigung. | Jetzt kommt noch die Wahl der Samplingfrequenz - auch hier kommen höhere Einstellungen als höhere Belastung des Systems zum Tragen und bieten daher Raum für etwas Beschleunigung. | ||
[[ | [[File:Blood20.jpg|center]] | ||
| Line 181: | Line 181: | ||
Im nächsten Schritt wählt man die Soundkarte für die Musikausgabe aus. | Im nächsten Schritt wählt man die Soundkarte für die Musikausgabe aus. | ||
[[ | [[File:Blood21.jpg|center]] | ||
| Line 189: | Line 189: | ||
Auch hier wählt man ''' Sound Blaster ''' aus. | Auch hier wählt man ''' Sound Blaster ''' aus. | ||
[[ | [[File:Blood22.jpg|center]] | ||
| Line 197: | Line 197: | ||
Unter dem nächsten Menüpunkt verbirgt sich die Konfiguration der Bildschirmauflösung. | Unter dem nächsten Menüpunkt verbirgt sich die Konfiguration der Bildschirmauflösung. | ||
[[ | [[File:Blood23.jpg|center]] | ||
| Line 205: | Line 205: | ||
In diesem Menü wählt man die Auflösung. ''' 320x200 (Normal Mode) ''' ist die VGA-Einstellung und bietet eine recht geringe Auflösung, unter dem Menüpunkt ''' VESA Modes (SVGA/VESA 2.0) ''' verbergen sich die höheren Auflösungen. Diese können unter Umständen problematisch sein. Sollte dies der Fall sein, wählt man die geringere Auflösung, ansonsten eine der höheren Auflösungen. Auch hier bedeuten höhere Werte eine höhere Belastung für das System. | In diesem Menü wählt man die Auflösung. ''' 320x200 (Normal Mode) ''' ist die VGA-Einstellung und bietet eine recht geringe Auflösung, unter dem Menüpunkt ''' VESA Modes (SVGA/VESA 2.0) ''' verbergen sich die höheren Auflösungen. Diese können unter Umständen problematisch sein. Sollte dies der Fall sein, wählt man die geringere Auflösung, ansonsten eine der höheren Auflösungen. Auch hier bedeuten höhere Werte eine höhere Belastung für das System. | ||
[[ | [[File:Blood24.jpg|center]] | ||
| Line 213: | Line 213: | ||
Hier kann man die Steuerung konfigurieren. Mit ''' Enter ''' landet man jeweils in einem Untermenü. | Hier kann man die Steuerung konfigurieren. Mit ''' Enter ''' landet man jeweils in einem Untermenü. | ||
[[ | [[File:Blood25.jpg|center]] | ||
| Line 221: | Line 221: | ||
In diesem Menü kann man die Art der Steuerung auswählen. In den meisten Fällen wird es die Kombination ''' Keyboard and Mouse ''' sein. Alle anderen Punkte bieten die jeweilige Tastenbelegung. | In diesem Menü kann man die Art der Steuerung auswählen. In den meisten Fällen wird es die Kombination ''' Keyboard and Mouse ''' sein. Alle anderen Punkte bieten die jeweilige Tastenbelegung. | ||
[[ | [[File:Blood26.jpg|center]] | ||
| Line 229: | Line 229: | ||
Nachdem man die jeweiligen Untermenü-Ebenen durch die ESC-Taste verlassen hat, bietet sich die Option an, die Einstellungen zu speichern und das Spiel sofort zu starten. In diesem Fall drücken wir jedoch die Enter-Taste, um zu zeigen, wie man anschließend das Spiel startet ohne das Setup noch einmal starten zu müssen. | Nachdem man die jeweiligen Untermenü-Ebenen durch die ESC-Taste verlassen hat, bietet sich die Option an, die Einstellungen zu speichern und das Spiel sofort zu starten. In diesem Fall drücken wir jedoch die Enter-Taste, um zu zeigen, wie man anschließend das Spiel startet ohne das Setup noch einmal starten zu müssen. | ||
[[ | [[File:Blood27.jpg|center]] | ||
| Line 237: | Line 237: | ||
Nach dem Drücken der ESC-Taste wird man gefragt, ob man die Einstellungen speichern möchte. Dies tut man, indem man ''' Yes ''' auswählt und mit ''' Enter ''' bestätigt. | Nach dem Drücken der ESC-Taste wird man gefragt, ob man die Einstellungen speichern möchte. Dies tut man, indem man ''' Yes ''' auswählt und mit ''' Enter ''' bestätigt. | ||
[[ | [[File:Blood28.jpg|center]] | ||
| Line 252: | Line 252: | ||
Man landet danach wieder im Verzeichnis des Spieles. | Man landet danach wieder im Verzeichnis des Spieles. | ||
[[ | [[File:Blood29.jpg|center]] | ||
| Line 260: | Line 260: | ||
Dort kann man das Spiel starten, indem man ''' blood ''' eingibt und mit Enter bestätigt. | Dort kann man das Spiel starten, indem man ''' blood ''' eingibt und mit Enter bestätigt. | ||
[[ | [[File:Blood30.jpg|center]] | ||
| Line 268: | Line 268: | ||
Danach startet das Spiel, und man kann direkt anfangen. | Danach startet das Spiel, und man kann direkt anfangen. | ||
[[ | [[File:Blood31.jpg|center]] | ||
[[ | [[File:Blood32.jpg|center]] | ||
| Line 279: | Line 279: | ||
''' Hinweis: ''' Mit der Tastenkombination ''' Alt & Enter ''' kann man jederzeit zwischen Vollbild und Fensterdarstellung wechseln. | ''' Hinweis: ''' Mit der Tastenkombination ''' Alt & Enter ''' kann man jederzeit zwischen Vollbild und Fensterdarstellung wechseln. | ||
[[ | [[Category:Tutorials]] | ||
[[ | [[Category:Technik]] | ||
Revision as of 13:45, 15 October 2014
Installation eines Spieles von einer CD in der DOSBox
Einführung
Dieses Tutorial beschreibt wie man ein Spiel von einer CD in DOSBox installiert. In diesem Tutorial benutzen wir das Spiel Blood, welches unter Windows nicht mehr läuft. Es gibt auch keinerlei Portierungen und die meisten sonstigen Lösungsansätze sind sehr kompliziert und funktionieren meistens auch recht unbefriedigend.
Installation
Zunächst legt man die Spiele-CD ins Laufwerk, wobei es wichtig ist, zu wissen, welchen Laufwerkbuchstaben dieses Laufwerk unter Windows hat. In diesem Tutorial ist es Laufwerk F, das variiert allerdings je nach Konfiguration des PC. Alle Schritte in diesem Tutorial beziehen sich auf Laufwerk F , dieses muss ansonsten bei den entsprechenen Schritten durch das Laufwerk ersetzt werden, in dem die Spiele-CD tatsächlich liegt.
Nun startet man die DOSBox über das Startmenü und hängt das CD-Laufwerk mit der Spiele-CD in die DOSBox ein.
Dazu gibt man den Befehl mount D 'F:\' -t cdrom ein, welcher das CD-Laufwerk als Laufwerk D in die DOSBox einhängt.
Danach wechselt man in der DOSBox auf das eingehängte CD-ROM, dazu gibt man den Befehl D: ein.
Diesen Befehl bestätigt man mit Enter .
Um die Installation des Spieles zu starten, gibt man nun install ein und bestätigt mit Enter.
Den folgenden Dialog bestätigt man mit Enter .
Im nächsten Dialog wird der Installationspfad abgefragt, wir belassen es hier bei C:\BLOOD .
Nachdem man den Pfad mit Enter bestätigt hat, startet die Installation. Sie nimmt einige Zeit in Anspruch.
Nach der Installation könnte man mit Enter sofort das Setup starten, in diesem Fall beenden wir das Installationsprogramm jedoch durch die ESC-Taste, um das Setup manuell zu starten. Dies kann unter Umsänden später noch einmal nötig werden, wenn z.B. eine Einstellung nicht funktioniert oder, um andere Level wie z.B. die Add On zu spielen.
Das folgende Readme kann mit Enter beenden.
Danach landet man direkt im Verzeichnis des Spieles.
Konfiguration
Hier startet man das Setup, indem man den Befehl setup eingibt und mit Enter bestätigt. Durch diese Menüs navigiert man mit den Pfeiltasten und bestätigt eine Option mit Enter , mit ESC verlässt man den Menüpunkt wieder.
Danach startet das Setup mit verschiedenen Optionen. Hier wählen wir zunächst das Sound Setup aus.
Unter dem Menüpunkt Choose Sound FX Card wählt man die Karte aus, die man zur Wiedergabe der Soundeffekte nutzen möchte, und konfiguriert sie.
Als Soundkarte wählt man hier den Sound Blaster aus.
Die folgenden Einstellung belässt man und bestätigt sie einfach, da sie so den voreingestellten Werten der DOSBox entsprechen.
Im folgenden Bildschirm stellt man ein, wieviele Effekte gleichzeitig von der Karte berechnet werden. Je höher diese Einstellung ist, desto mehr Prozessorlast verursacht die DOSBox. Sollte das Spiel später stockend laufen, kann man hier das System etwas beschleunigen, in dem man eine geringere Zahl einstellt.
Im nächsten Bildschirm stellt man die Wiedergabequalität der Soundeffekte ein. Auch hier gilt, dass eine höhere Einstellung das System stärker belastet.
Anschließend kann man zwischen Stereo- und Monomodus wählen.
Jetzt kommt noch die Wahl der Samplingfrequenz - auch hier kommen höhere Einstellungen als höhere Belastung des Systems zum Tragen und bieten daher Raum für etwas Beschleunigung.
Im nächsten Schritt wählt man die Soundkarte für die Musikausgabe aus.
Auch hier wählt man Sound Blaster aus.
Unter dem nächsten Menüpunkt verbirgt sich die Konfiguration der Bildschirmauflösung.
In diesem Menü wählt man die Auflösung. 320x200 (Normal Mode) ist die VGA-Einstellung und bietet eine recht geringe Auflösung, unter dem Menüpunkt VESA Modes (SVGA/VESA 2.0) verbergen sich die höheren Auflösungen. Diese können unter Umständen problematisch sein. Sollte dies der Fall sein, wählt man die geringere Auflösung, ansonsten eine der höheren Auflösungen. Auch hier bedeuten höhere Werte eine höhere Belastung für das System.
Hier kann man die Steuerung konfigurieren. Mit Enter landet man jeweils in einem Untermenü.
In diesem Menü kann man die Art der Steuerung auswählen. In den meisten Fällen wird es die Kombination Keyboard and Mouse sein. Alle anderen Punkte bieten die jeweilige Tastenbelegung.
Nachdem man die jeweiligen Untermenü-Ebenen durch die ESC-Taste verlassen hat, bietet sich die Option an, die Einstellungen zu speichern und das Spiel sofort zu starten. In diesem Fall drücken wir jedoch die Enter-Taste, um zu zeigen, wie man anschließend das Spiel startet ohne das Setup noch einmal starten zu müssen.
Nach dem Drücken der ESC-Taste wird man gefragt, ob man die Einstellungen speichern möchte. Dies tut man, indem man Yes auswählt und mit Enter bestätigt.
Starten des Spiels
Man landet danach wieder im Verzeichnis des Spieles.
Dort kann man das Spiel starten, indem man blood eingibt und mit Enter bestätigt.
Danach startet das Spiel, und man kann direkt anfangen.
Hinweis: Mit der Tastenkombination Alt & Enter kann man jederzeit zwischen Vollbild und Fensterdarstellung wechseln.