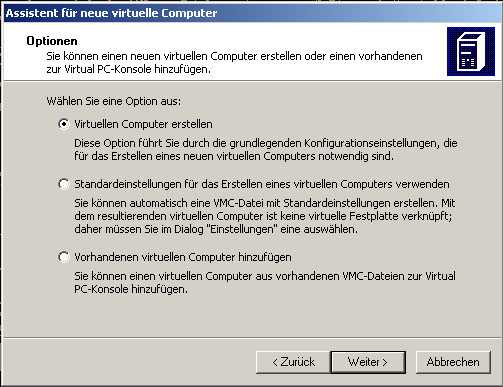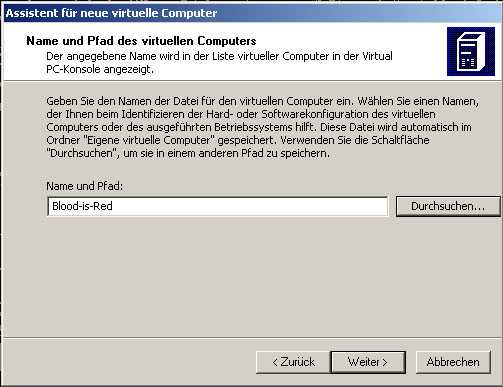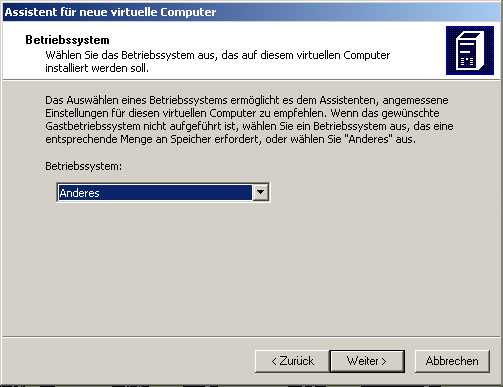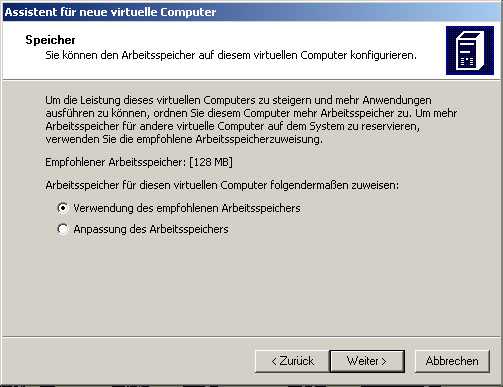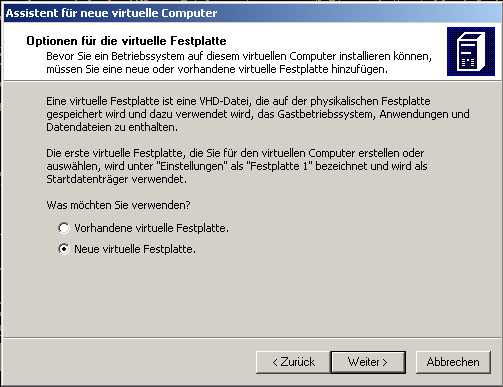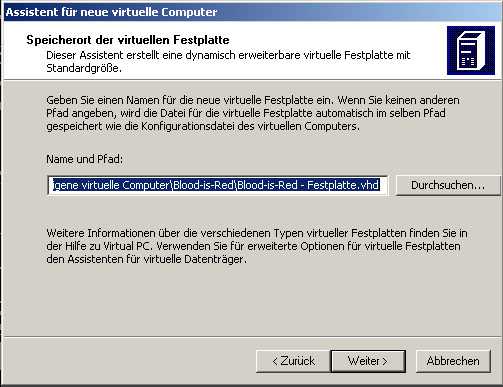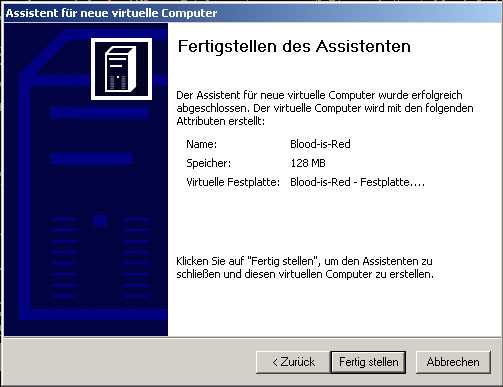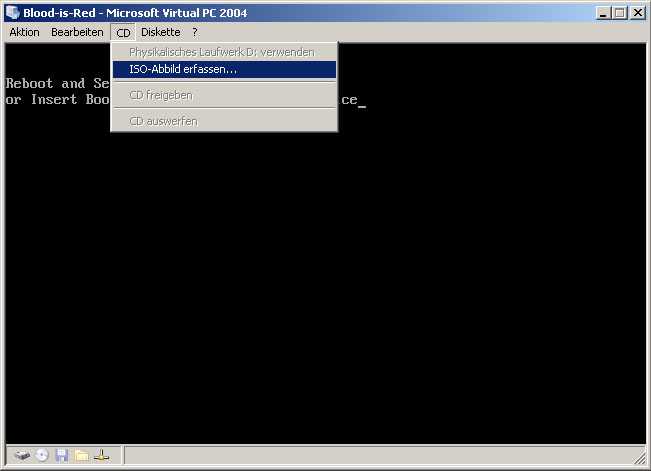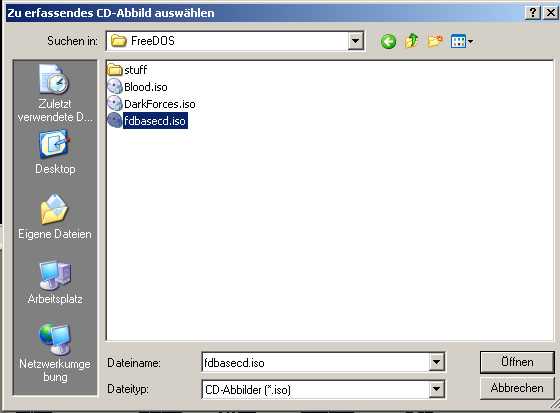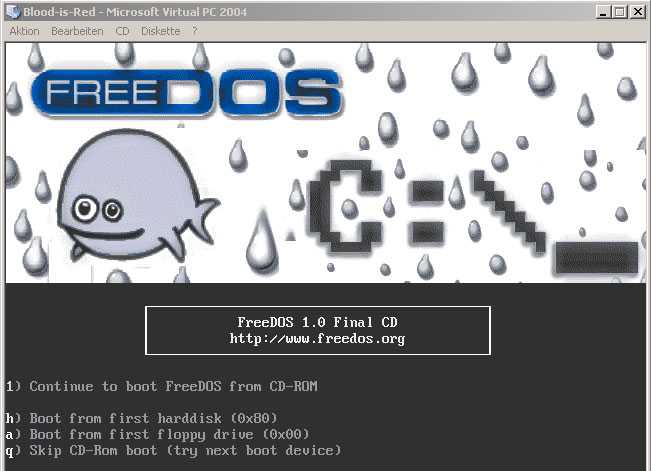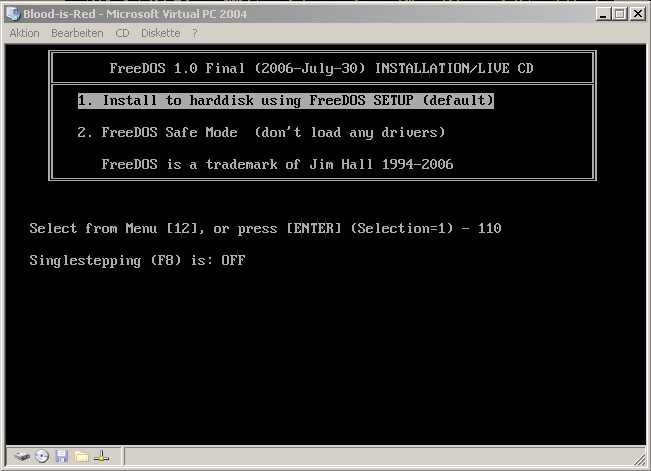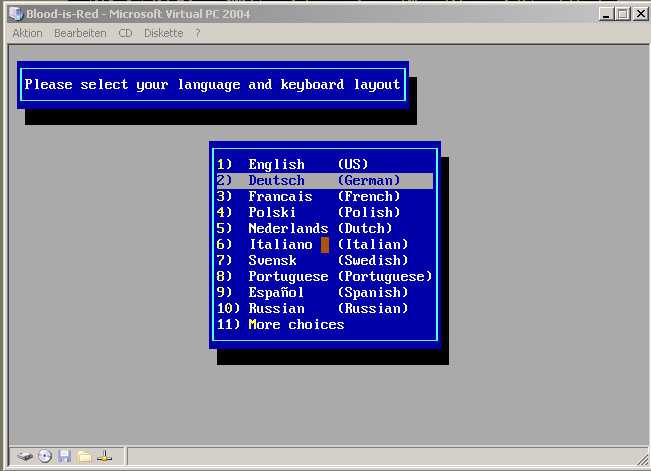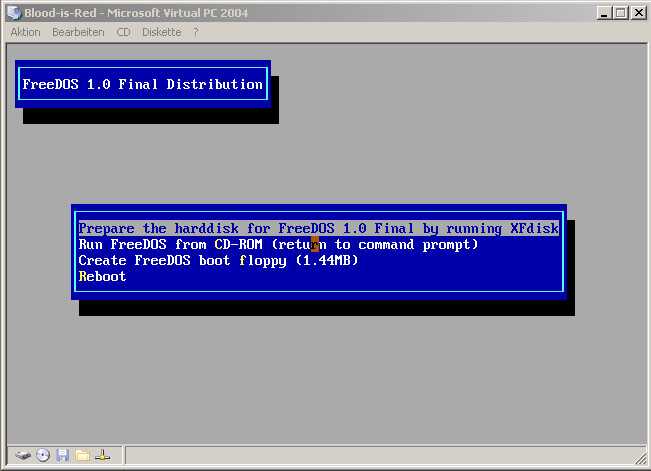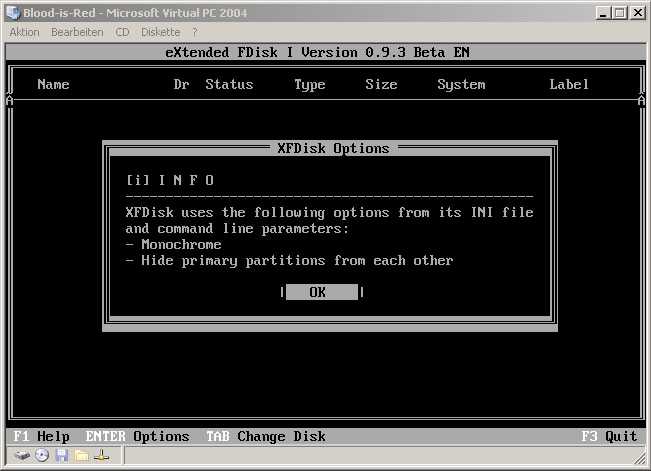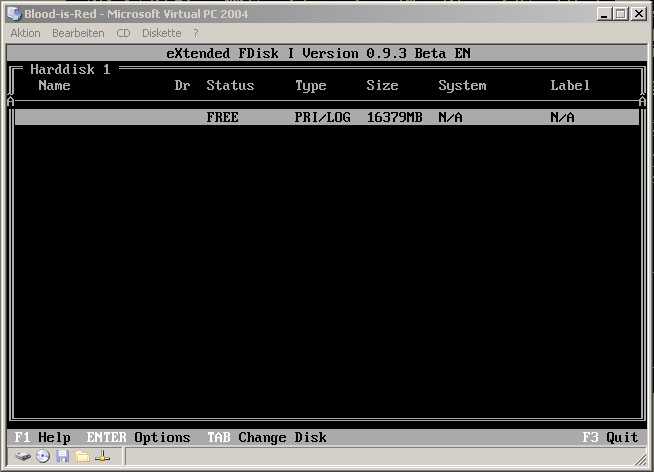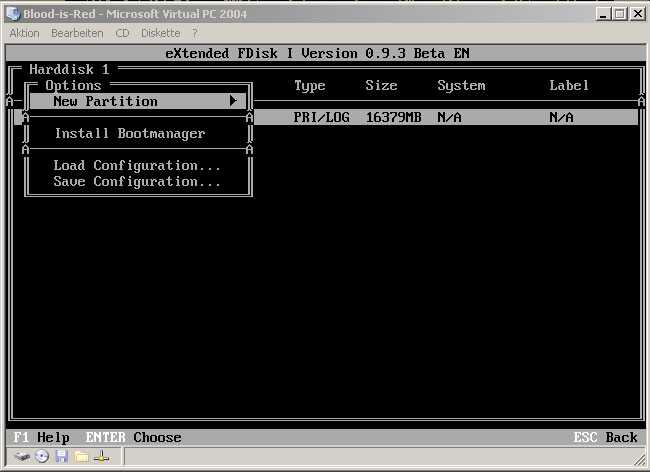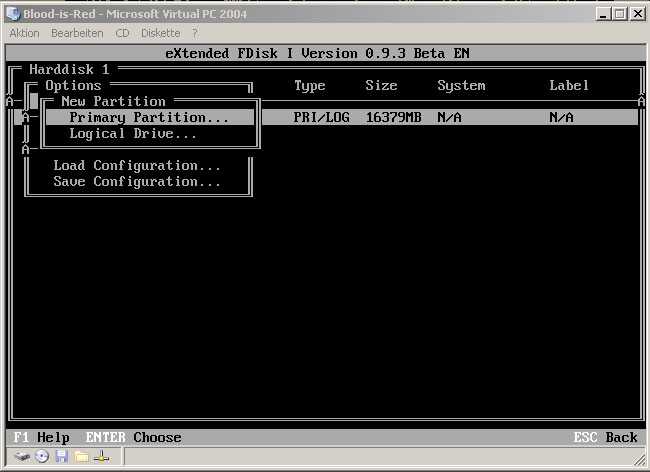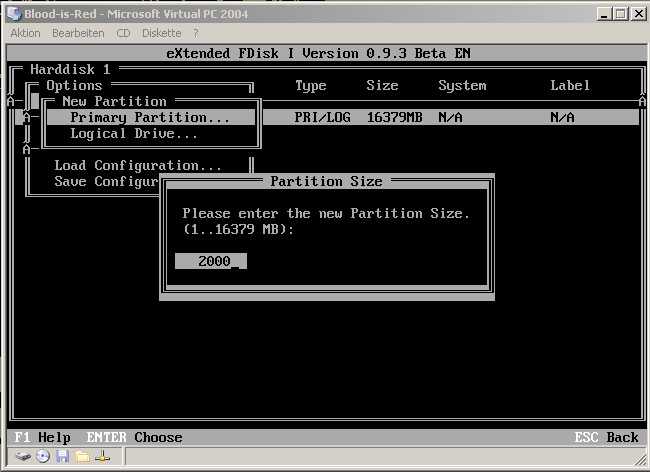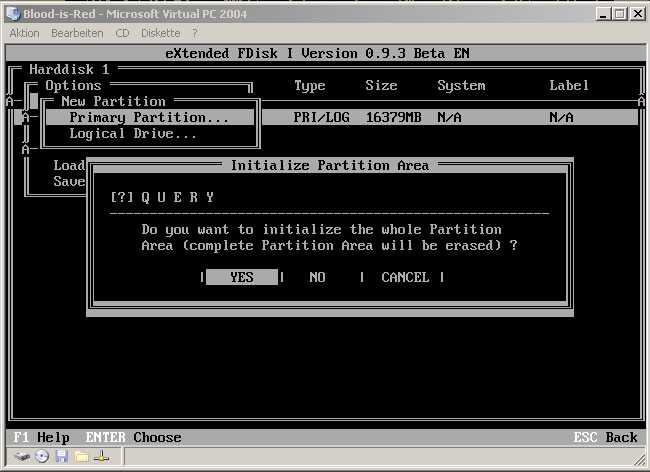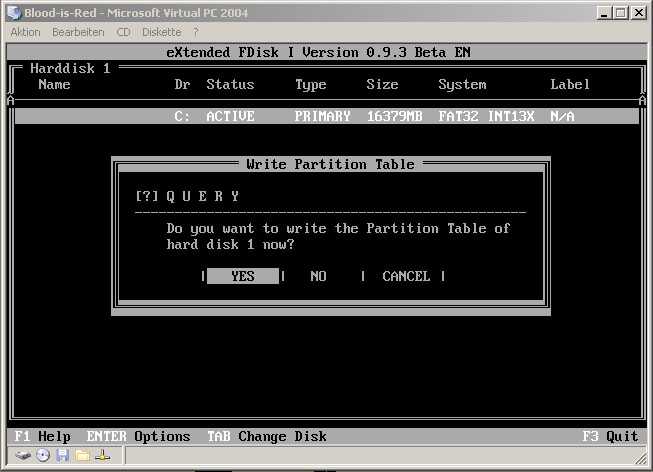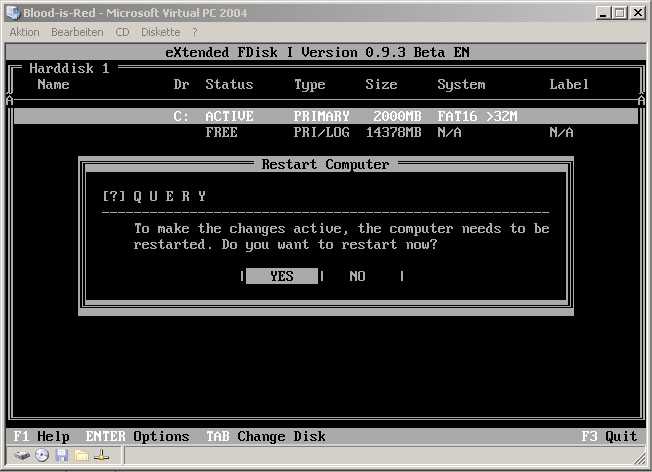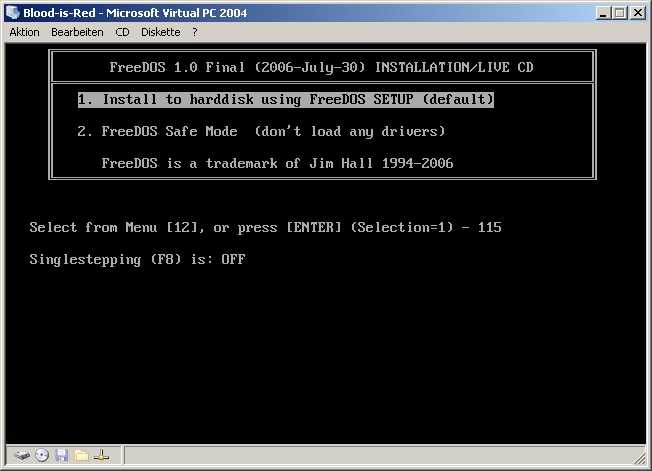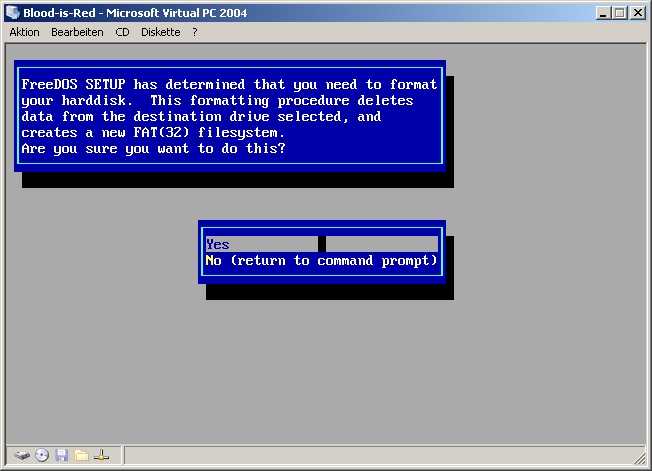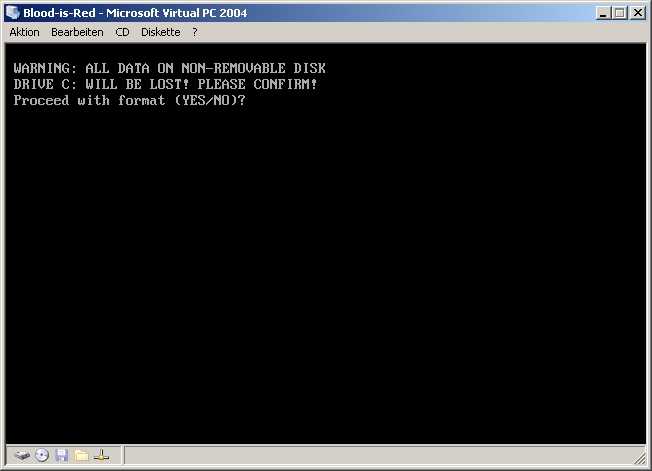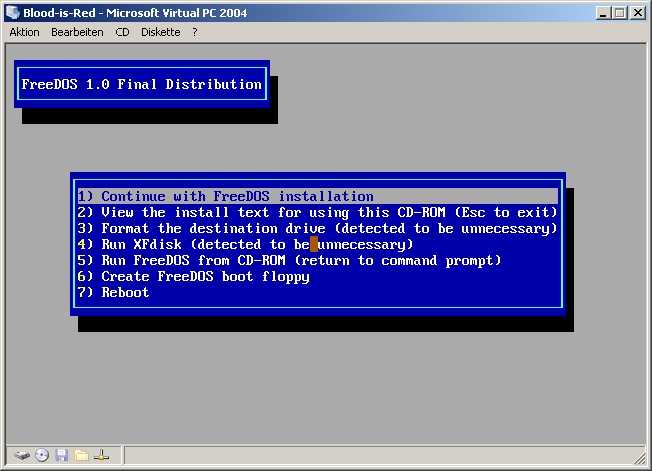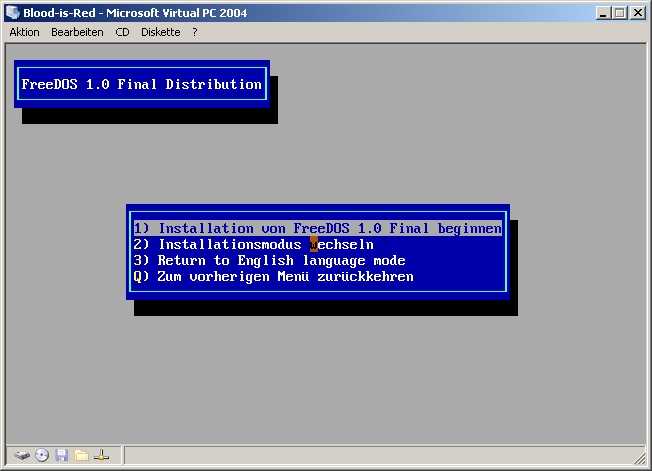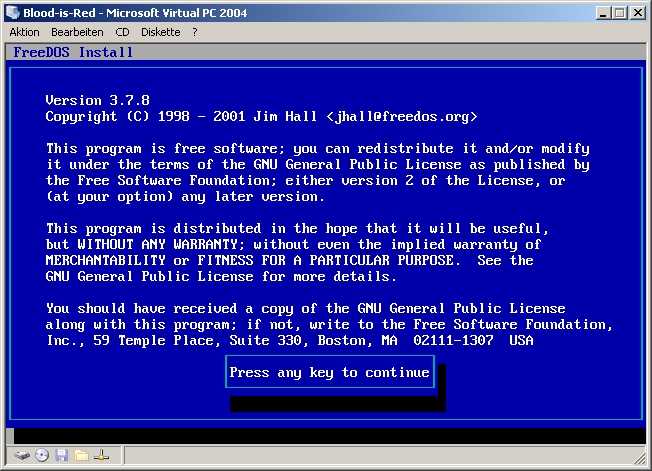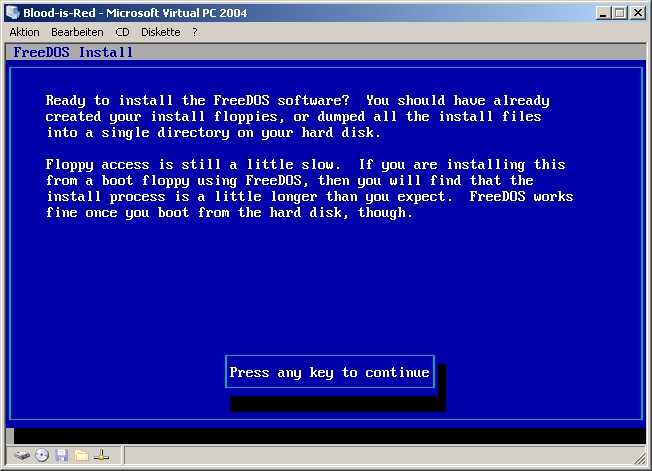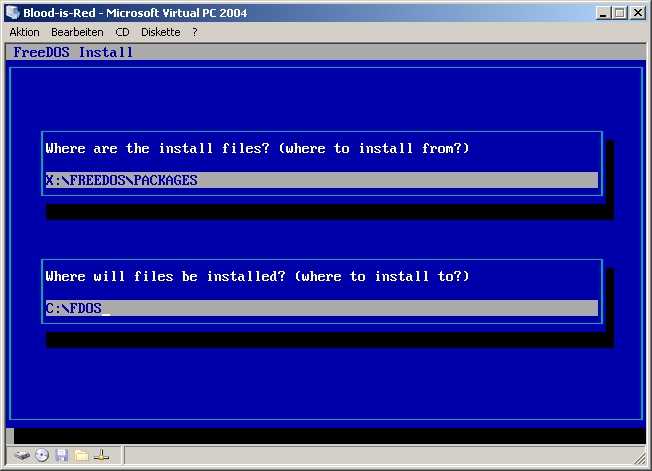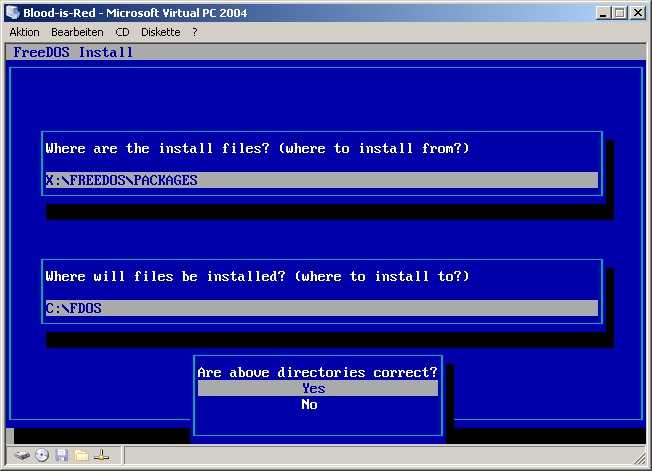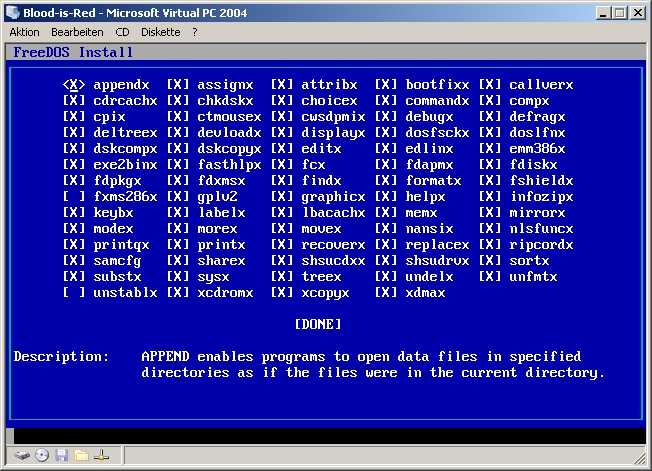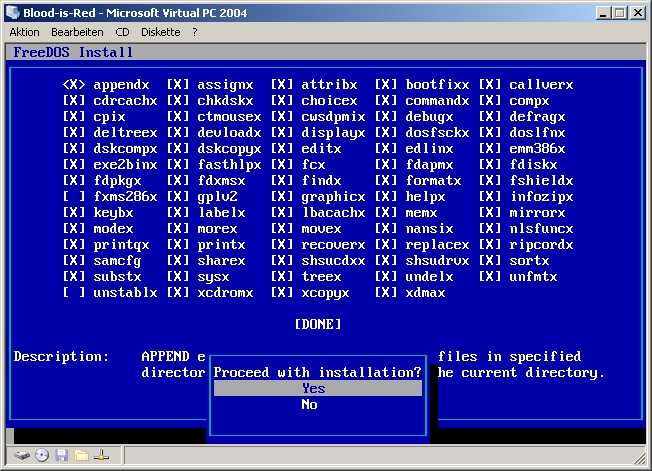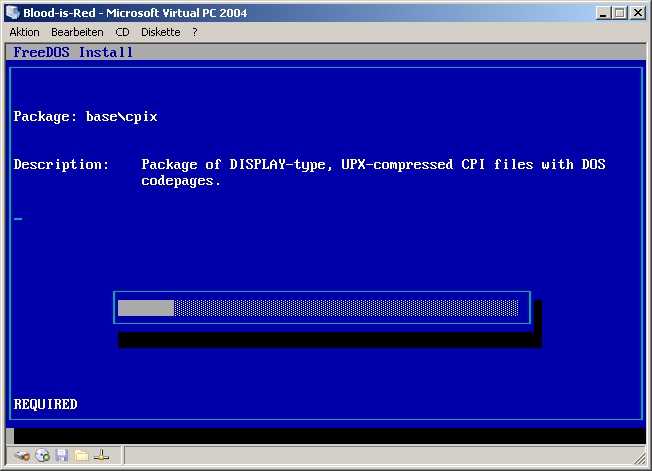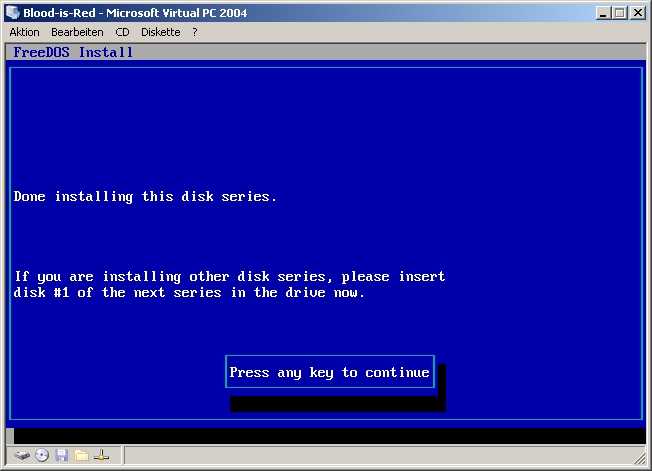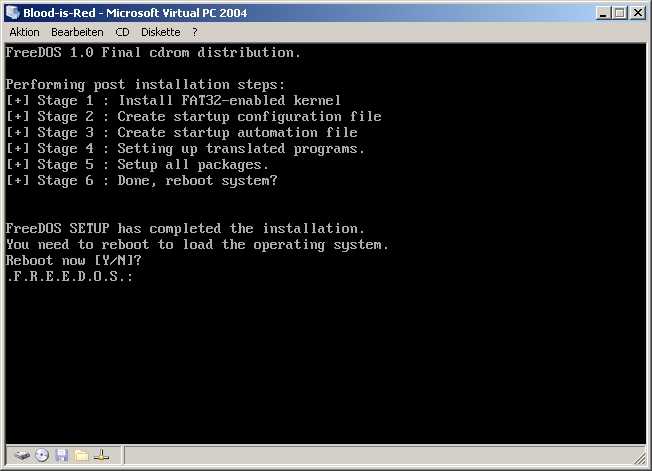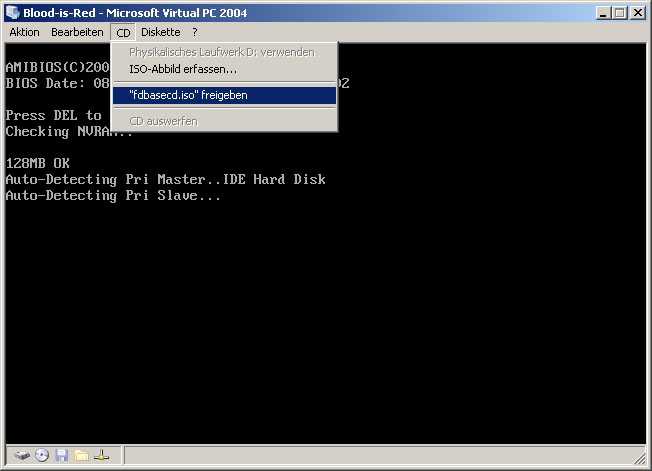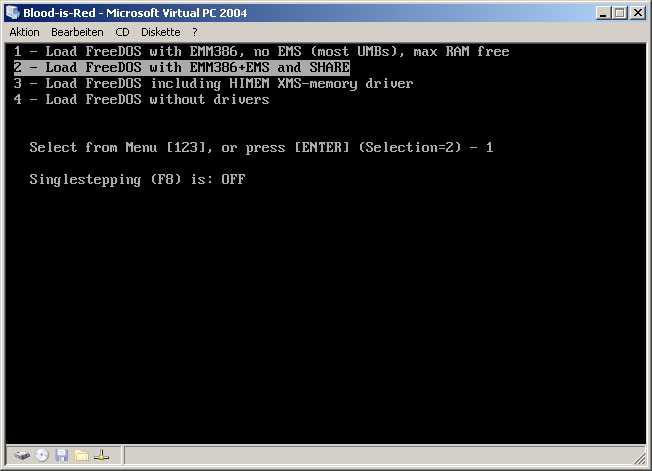Installation und Konfiguration von FreeDOS und Virtual PC
Installation und Konfiguration von FreeDOS und Virtual PC
Einführung
Dieses Howto zeigt wie man mit Virtual PC und Free DOS ein System einrichtet, auf dem alte DOS Games laufen. Es wird Scritt für Schritt erklärt, welche Handgriffe nötig sind und welche Tools man benötigt.
Vorbereitung
Benötigte Tools
Als erstes benötigt man natürlich Virtual PC, welches man bei Microsoft kostenlos herunter laden kann.
Danach benötigt man noch Free DOS, das findet man auf den Downloadseiten des Free DOS Projektes.
Ausserdem braucht man noch ein paar Werkzeuge, um Images für CDs und Disketten zu erstellen. Für CDs kann man beispielsweise ISO Recorder nehmen.
Hat man alles herunter geladen, installiert man zunächt Virtual PC und die Imagingtools.
Installation und Konfiguration
Einrichten der virtuellen Maschine
Beim Start von Virtual PC läd zunächst die Virtual PC-Konsole.
Hier klickt man auf „Neu...“, um eine neue Maschine zu erstellen. Das startet den Assistenten für neue virtuelle Computer.
„Virtuellen Computer erstellen“ anwählen und auf „Weiter“ klicken.
Hier wird ein Name vergeben und der Pfad zur virtuellen Maschine festgelegt. Standardmässig
wird diese unter Eigene Dateien\Eigene virtuelle Computer\Name abgelegt. Man kann diese auch an einem anderen Ort speichern, wir belassen es hier jedoch wo es ist und klicken auf „Weiter“.
In diesem Menü wählt man „Anderes“ und klickt auf „Weiter“.
Abhängig vom Speicher, den der echte PC hat, schlägt Virtual PC hier einen Wert vor. Hier sind es 128 MB, für DOS Games sollten 32 MB auf jeden Fall reichen.
Hier „Neue virtuelle Festplatte“ wählen.
Hier kann man den Pfad angeben, wo die virtuelle Festplatte gespeichert wird. Hier ist es beim Standard belassen, also in dem Verzeichnis, wo auch der virtuelle PC abgespeichert ist.
Auf „Fertig stellen“ klicken, und der virtuelle PC ist grundsätzlich eingerichtet.
Installation von Free DOS
Jetzt ist der virtuellen PC bereit, um das Betriebssystem zu installieren.
Jetzt wählt man die vorher gestellte virtuelle Maschine aus und klickt auf „Starten“
Der virtuelle PC bootet und bleibt dann mit einer Fehlermeldung stehen, das ist normal.
Hier geht man jetzt ins Menü „CD“ und wählen „ISO-Abbild erfassen...“.
Jetzt wählt man das ISO Image aus. Das heruntergeladene Free DOS Image heisst fdbasecd.iso.
Das wählen wir aus, und bestätigen mit „Öffnen“.
Anschliessend gehen wir in das Menü „Aktion“ und klicken auf Alt + Strg + Entf , um den virtuellen PC neu zu booten.
Hier drückt man die 1 und bestätigt mit ENTER .
Hier ändert man nichts, sondern drückt einfach ENTER .
Hier kann man mit den Pfeiltasten die Sprache auswählen und mit ENTER bestätigen.
Hier den oberen Punkt auswählen und mit ENTER bestätigen.
Hier nur mit ENTER bestätigen.
Ebenfalls nur mit ENTER bestätigen.
Hier "New Partition" mit ENTER bestätigen.
Hier "Primary Partition" mit ENTER bestätigen.
Hier kann man die Grösse der Festplatte festlegen. Für uns sollten 2 GB reichen, also geben wir 2000 ein und bestätigen mit ENTER .
Noch einmal mit ENTER bestätigen und anschliessend F3 drücken um die Partitionierung der virtuellen Festplatte zu starten.
Hier noch einmal "Yes" auswählen und mit ENTER bestätigen.
Dann muss man etwas Geduld haben, der Vorgang dauert ein paar Minuten.
Nach Abschluss der Partitionierung wählt man "Yes" und bestätigt wieder mit ENTER .
Hier wählt man die "1" und bestätigt mit ENTER .
Hier wählt man wieder "1" und bestätigt mit ENTER .
Hier stellt man noch einmal die Sprache für die Installation ein.
Mit "Yes" bestätigt man hier das Formatieren der virtuellen Festplatte.
Bei dieser Abfrage muss man "Yes" tippen, nicht einfach nur "Enter" drücken.
Beim obersten Punkt belassen und ENTER drücken.
Hier noch einmal einfach mit ENTER bestätigen.
Diesen Bildschirm mit irgendeiner Taste quittieren.
Auch hier noch einmal irgendeine Taste drücken.
Einfach mit ENTER bestätigen.
Noch einmal ENTER drücken.
Hier nichts weiter ändern und einfach mit ENTER bestätigen.
Noch einmal ENTER drücken.
Ein paar Minuten zuschauen.
Mit irgendeiner Taste die Installation abschliessen.
Reboot.
Hier geht man jetzt ins Menü "CD" und wählen "fdbasecd.iso freigeben".
Free DOS ist jetzt installiert.