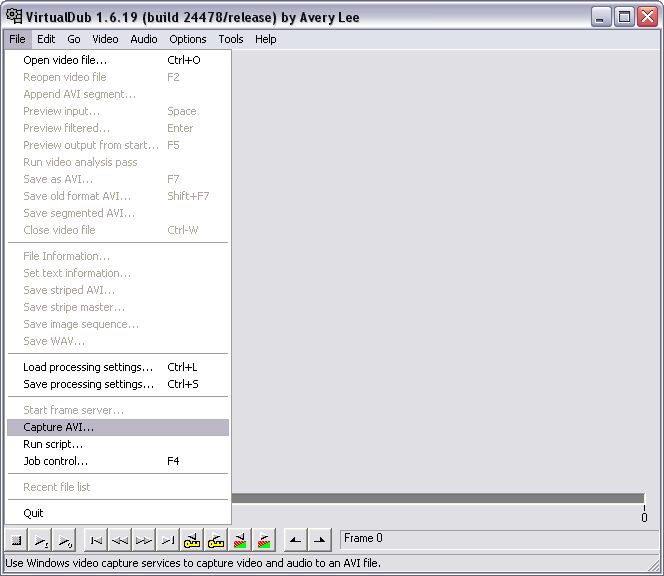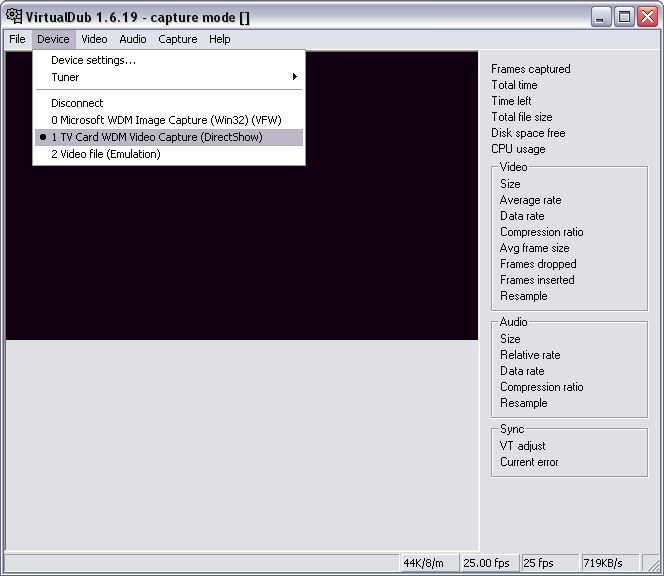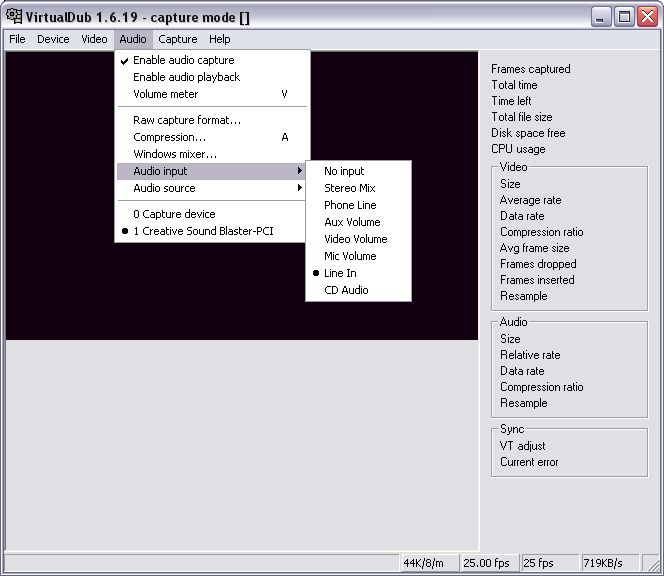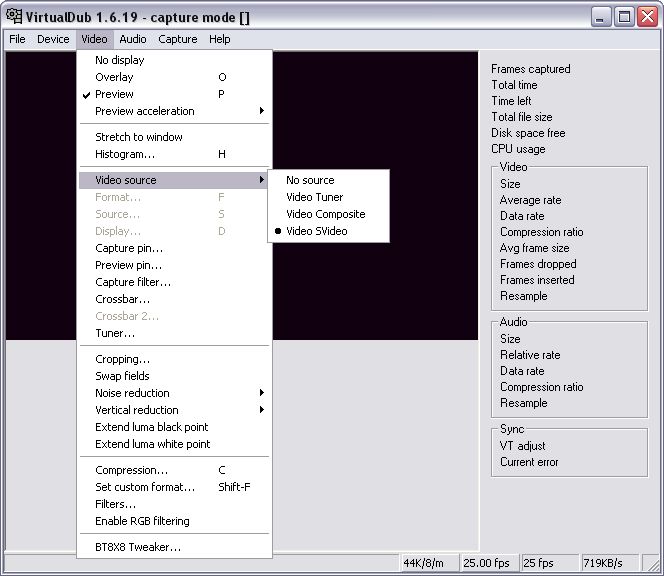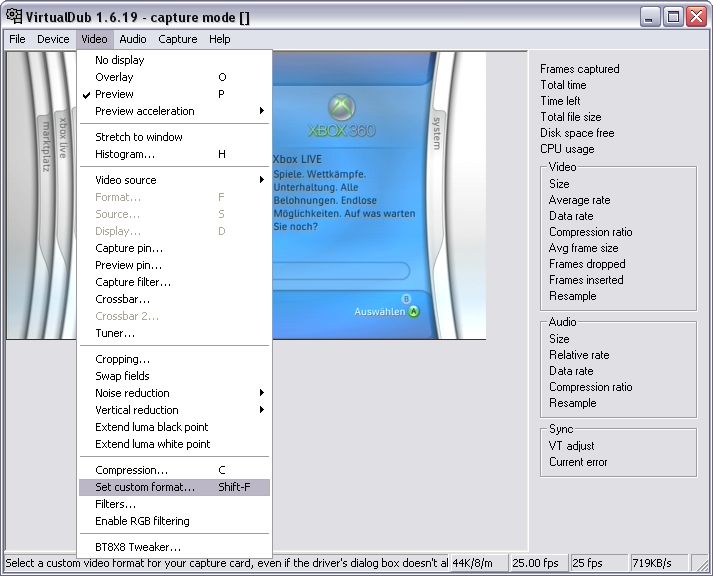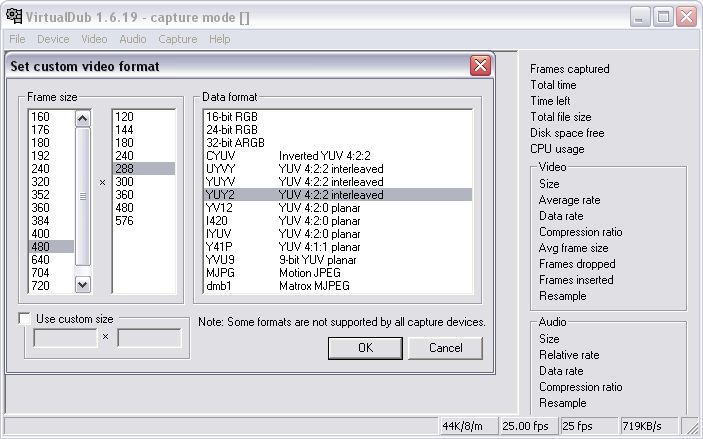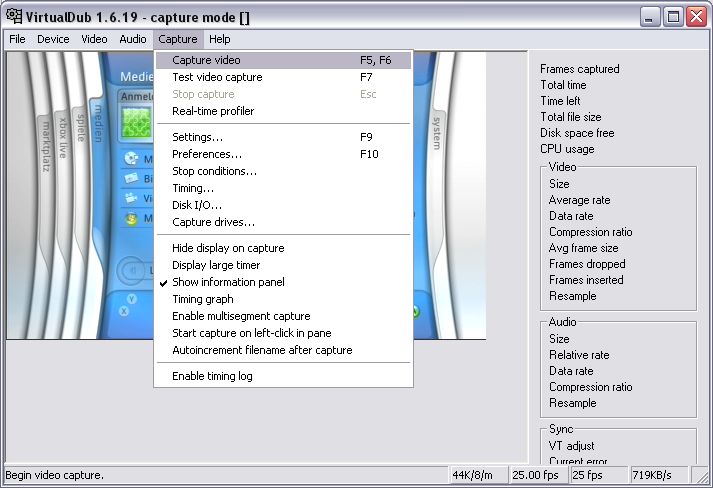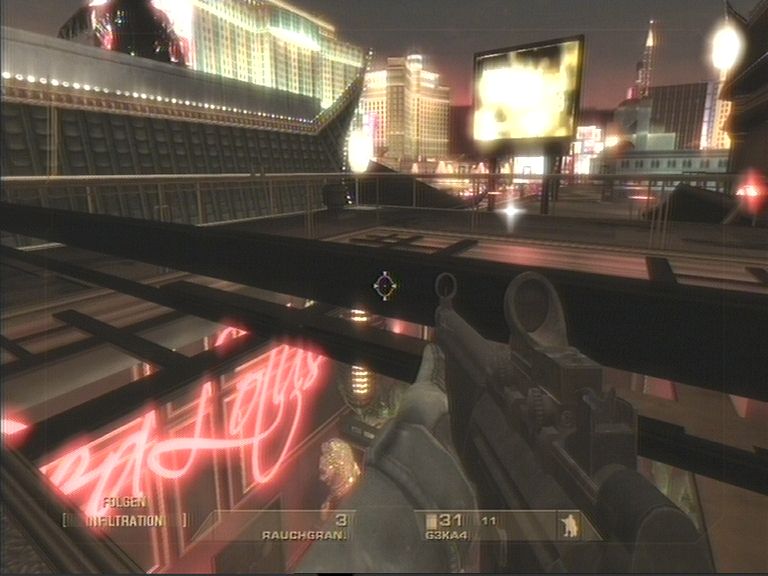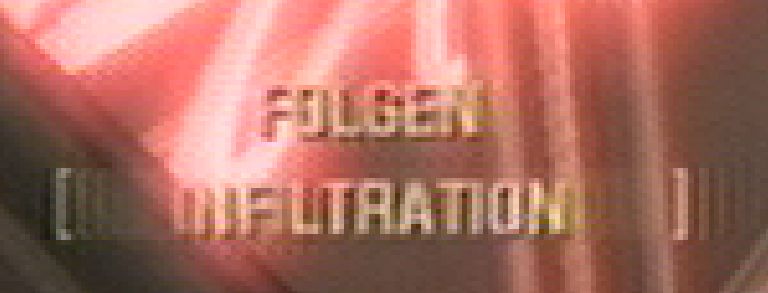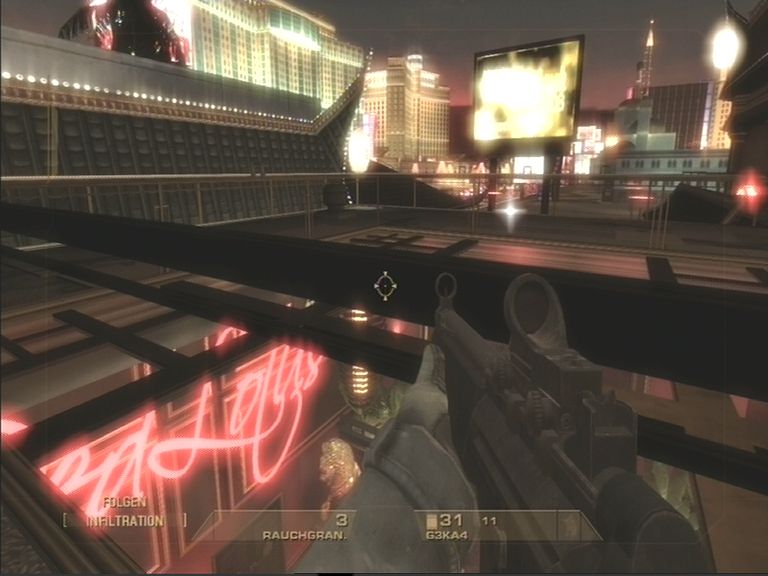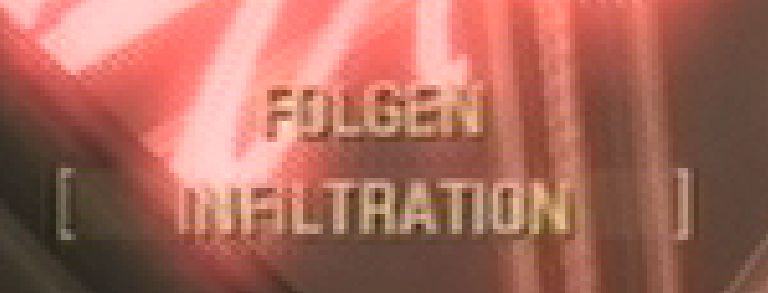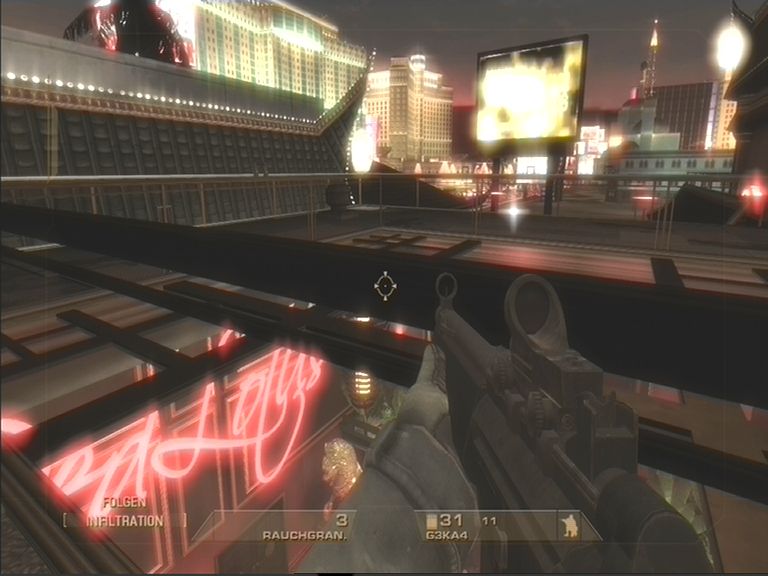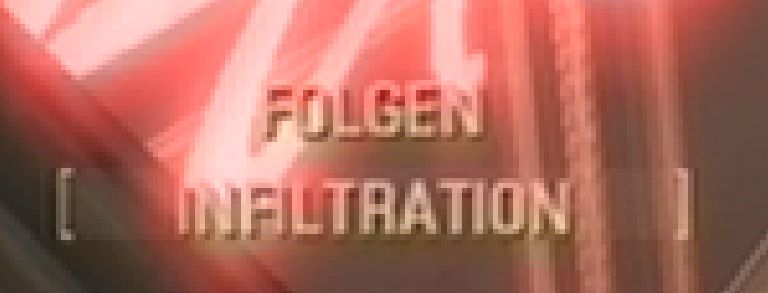Screenshots von Konsolenspielen erstellen: Difference between revisions
(neu: USB Video Grabber) |
No edit summary |
||
| Line 12: | Line 12: | ||
Älteren Konsolen - wie zum Beispiel dem Sega Master System II - liegt ein Antennen-Kabel bei, welches die Bild und Tondaten über einen einzigen Kabelstrang überträgt. Diese Verbindung zur TV-Karte stellt qualitativ die schlechteste Variante dar. | Älteren Konsolen - wie zum Beispiel dem Sega Master System II - liegt ein Antennen-Kabel bei, welches die Bild und Tondaten über einen einzigen Kabelstrang überträgt. Diese Verbindung zur TV-Karte stellt qualitativ die schlechteste Variante dar. | ||
[[ | [[File:Screenssteckerrf.jpg|gerahmt|SEGA RF-Kabel|center]] | ||
| Line 18: | Line 18: | ||
Hier ein typisches Nintendo AV-Kabel mit Composite-Videoverbindung (gelb) und Audio-Chinchsteckern (rot und weiß). Ein Scartadapter liegt bei. | Hier ein typisches Nintendo AV-Kabel mit Composite-Videoverbindung (gelb) und Audio-Chinchsteckern (rot und weiß). Ein Scartadapter liegt bei. | ||
[[ | [[File:Screenssteckercomposite.jpg|gerahmt|Nintendo AV-Kabel|center]] | ||
| Line 24: | Line 24: | ||
Diese Kabel ist im Lieferumfang der Xbox 360 Premium Edition enthalten. Am Stecker zur Xbox 360 kann zwischen der hochauflösenden Component-Verbindung (auch YPbPr genannt) und der normalen Composite-Verbindung umgeschaltet werden. Um die Xbox nun an die TV-Karte anzuschließen, muss der Schalter auf "TV" gestellt werden, da normale TV-Karten nicht über einen Component-Eingang verfügen. | Diese Kabel ist im Lieferumfang der Xbox 360 Premium Edition enthalten. Am Stecker zur Xbox 360 kann zwischen der hochauflösenden Component-Verbindung (auch YPbPr genannt) und der normalen Composite-Verbindung umgeschaltet werden. Um die Xbox nun an die TV-Karte anzuschließen, muss der Schalter auf "TV" gestellt werden, da normale TV-Karten nicht über einen Component-Eingang verfügen. | ||
[[ | [[File:Screenssteckerhdtv.jpg|gerahmt|Xbox 360 HDTV-Kabel|center]] | ||
| Line 30: | Line 30: | ||
Mit Hilfe einer S-Video Verbindung ist die beste Bildqualität zu erzielen, jedoch muss diese Kabel fast immer extra hinzugekauft werden, da es so gut wie nie im Lieferumfang einer Konsole enthalten ist. | Mit Hilfe einer S-Video Verbindung ist die beste Bildqualität zu erzielen, jedoch muss diese Kabel fast immer extra hinzugekauft werden, da es so gut wie nie im Lieferumfang einer Konsole enthalten ist. | ||
[[ | [[File:Screenssteckersvideo.jpg|gerahmt|S-Video-Kabel|center]] | ||
| Line 36: | Line 36: | ||
Wenn das AV-Kabel (in diesem Fall eines Sega Saturns) keinen Scartadapter besitzt und somit kein Composite- und keine Audio-Stecker zur Verfügung stehen, kann man sich mit einer Scartumschaltbox behelfen, sofern diese über einen zusätzlichen Composite- und Audiochinch-Ausgang verfügt. | Wenn das AV-Kabel (in diesem Fall eines Sega Saturns) keinen Scartadapter besitzt und somit kein Composite- und keine Audio-Stecker zur Verfügung stehen, kann man sich mit einer Scartumschaltbox behelfen, sofern diese über einen zusätzlichen Composite- und Audiochinch-Ausgang verfügt. | ||
[[ | [[File:Screensumschalter.jpg|gerahmt|Scartumschalt-Box|center]] | ||
| Line 42: | Line 42: | ||
Da die TV- oder Soundkarte nicht über Audiochinch-Eingänge verfügt, kann ein Adapter auf 3,5mm Klinke verwendet werden. | Da die TV- oder Soundkarte nicht über Audiochinch-Eingänge verfügt, kann ein Adapter auf 3,5mm Klinke verwendet werden. | ||
[[ | [[File:Screensaudio.jpg|gerahmt|Audio-Verbindung|center]] | ||
| Line 49: | Line 49: | ||
Diese TV-Karte bietet 3 verschiedene Videoeingänge, Audio Ein- und Ausgang und einen Remote-Anschluss für eine Fernbedienung. | Diese TV-Karte bietet 3 verschiedene Videoeingänge, Audio Ein- und Ausgang und einen Remote-Anschluss für eine Fernbedienung. | ||
[[ | [[File:Screenstvkartex.jpg|center]] | ||
| Line 55: | Line 55: | ||
Hier eine einfache Variante mit S-Video und Antennen-Buchse, Radio sowie einem Remote-Anschluss. | Hier eine einfache Variante mit S-Video und Antennen-Buchse, Radio sowie einem Remote-Anschluss. | ||
[[ | [[File:Screenstvkarteeinfach.jpg|center]] | ||
| Line 65: | Line 65: | ||
Über "File" > "Capture AVI" gelangt man in den Aufnahme Modus. | Über "File" > "Capture AVI" gelangt man in den Aufnahme Modus. | ||
[[ | [[File:Screensvdub001.jpg|center]] | ||
| Line 71: | Line 71: | ||
Unter "Device" kann die TV-Karte ausgewählt werden. | Unter "Device" kann die TV-Karte ausgewählt werden. | ||
[[ | [[File:Screensvdub002.jpg|center]] | ||
| Line 77: | Line 77: | ||
Das Audio-Signal wird über "Audio" > "Audio Input" angewählt. | Das Audio-Signal wird über "Audio" > "Audio Input" angewählt. | ||
[[ | [[File:Screensvdub003.jpg|center]] | ||
| Line 83: | Line 83: | ||
Nun muss die Art der Videoverbindung ausgewählt werden: "Video" > "Video source" dann beispielsweise SVideo. | Nun muss die Art der Videoverbindung ausgewählt werden: "Video" > "Video source" dann beispielsweise SVideo. | ||
[[ | [[File:Screensvdub004.jpg|center]] | ||
| Line 89: | Line 89: | ||
Die Auflösung kann unter "Video" > "Set custom format" eingestellt werden. | Die Auflösung kann unter "Video" > "Set custom format" eingestellt werden. | ||
[[ | [[File:Screensvdub005.jpg|center]] | ||
| Line 95: | Line 95: | ||
Bis zu 768 x 576 Pixel sind möglich, allerdings kann es dann - je nach Rechnerleistung - zu Bildfehlern (Tearing) und Rucklern kommen. | Bis zu 768 x 576 Pixel sind möglich, allerdings kann es dann - je nach Rechnerleistung - zu Bildfehlern (Tearing) und Rucklern kommen. | ||
[[ | [[File:Screensvdub006.jpg|center]] | ||
| Line 101: | Line 101: | ||
Videoaufnahmen können mit "Capture" > "Capture video" gestartet werden. Um Screenshots zu erstellen, ist ein spezielles Programm (z.B. Snagit) nötig, da das Bild der Konsole im Overlay-Modus abgespielt wird und die einfache Druck-Taste auf der Tastatur diesen nicht einfangen kann, das Bild bliebe schwarz. | Videoaufnahmen können mit "Capture" > "Capture video" gestartet werden. Um Screenshots zu erstellen, ist ein spezielles Programm (z.B. Snagit) nötig, da das Bild der Konsole im Overlay-Modus abgespielt wird und die einfache Druck-Taste auf der Tastatur diesen nicht einfangen kann, das Bild bliebe schwarz. | ||
[[ | [[File:Screensvdub007.jpg|center]] | ||
| Line 108: | Line 108: | ||
Die folgenden Screenshots stammen aus Rainbow Six Vegas (Xbox 360) und wurden mit höchstmöglicher Auflösung von 768 x 576 Pixeln aufgenommen. Die Konsole läuft im 16:9 Modus, daher ist das Bild etwas gestreckt. Manche TV-Karten können kein 60Hz Signal verarbeiten, oder das Bild ist leicht verschwommen. Daher empfielt es sich die Xbox 360, wenn möglich, im 50Hz Modus zu betreiben. Auf den ersten Blick ist der Unterschied nicht groß, erst eine Ausschnittsvergrößerung zeigt die Unterschiede. | Die folgenden Screenshots stammen aus Rainbow Six Vegas (Xbox 360) und wurden mit höchstmöglicher Auflösung von 768 x 576 Pixeln aufgenommen. Die Konsole läuft im 16:9 Modus, daher ist das Bild etwas gestreckt. Manche TV-Karten können kein 60Hz Signal verarbeiten, oder das Bild ist leicht verschwommen. Daher empfielt es sich die Xbox 360, wenn möglich, im 50Hz Modus zu betreiben. Auf den ersten Blick ist der Unterschied nicht groß, erst eine Ausschnittsvergrößerung zeigt die Unterschiede. | ||
[[ | [[File:Screensvegasfr.jpg|gerahmt|RF Verbindung|center]] | ||
[[ | [[File:Screensvegasfrzoom.jpg|gerahmt|RF Verbindung - Ausschnittsvergrößerung|center]] | ||
[[ | [[File:Screensvegascomp.jpg|gerahmt|Composite Verbindung|center]] | ||
[[ | [[File:Screensvegascompzoom.jpg|gerahmt|Composite Verbindung - Ausschnittsvergrößerung|center]] | ||
[[ | [[File:Screensvegassvideo.jpg|gerahmt|S-Video Verbindung|center]] | ||
[[ | [[File:Screensvegassvideozoom.jpg|gerahmt|S-Video Verbindung - Ausschnittsvergrößerung|center]] | ||
| Line 127: | Line 127: | ||
[[ | [[File:Usb_video_grabber.jpg|center]] | ||
[[ | [[Category:Tutorials]] | ||
[[ | [[Category:Technik]] | ||
Latest revision as of 11:01, 15 October 2014
Screenshots von Konsolenspielen mit Hilfe einer TV-Karte erstellen
Einführung
Die eleganteste Variante Screenshots eines Konsolenspiels zu erstellen ist sicherlich die Emulation der jeweiligen Konsole auf dem PC. Bei neueren Modellen wie der Xbox 360 oder der Playstation 3 entfällt diese Möglichkeit, da ein PC für eine Emulation ein Vielfaches mehr an Leistung als die Konsole haben müsste. Eine einfache Lösung bietet eine TV-Karte für den PC, an der jede Konsole mittels AV-Kabel (Audio/Video) angeschlossen werden kann. An der TV-Karte stehen in der Regel drei verschiedene Video-Eingänge zur Verfügung: Antenne, Composite und S-Video. Zusätzlich bieten manche Karten Audio Ein- und Ausgänge und falls diese nicht vorhanden sind, kann die Soundkarte verwendet werden. Um nun das Bild der Konsole betrachten zu können, ist eine Software nötig, die meist der TV-Karte beiliegt. Oft sind diese Programme jedoch gerade im Bezug auf die Auswahlmöglichkeiten der Auflösung eingeschränkt. Eine kostenlose Alternative bietet das Freeware Programm VirtualDub, mit dem auch Videos aufgenommen werden können.
Anschlusskabel
Älteren Konsolen - wie zum Beispiel dem Sega Master System II - liegt ein Antennen-Kabel bei, welches die Bild und Tondaten über einen einzigen Kabelstrang überträgt. Diese Verbindung zur TV-Karte stellt qualitativ die schlechteste Variante dar.
Hier ein typisches Nintendo AV-Kabel mit Composite-Videoverbindung (gelb) und Audio-Chinchsteckern (rot und weiß). Ein Scartadapter liegt bei.
Diese Kabel ist im Lieferumfang der Xbox 360 Premium Edition enthalten. Am Stecker zur Xbox 360 kann zwischen der hochauflösenden Component-Verbindung (auch YPbPr genannt) und der normalen Composite-Verbindung umgeschaltet werden. Um die Xbox nun an die TV-Karte anzuschließen, muss der Schalter auf "TV" gestellt werden, da normale TV-Karten nicht über einen Component-Eingang verfügen.
Mit Hilfe einer S-Video Verbindung ist die beste Bildqualität zu erzielen, jedoch muss diese Kabel fast immer extra hinzugekauft werden, da es so gut wie nie im Lieferumfang einer Konsole enthalten ist.
Wenn das AV-Kabel (in diesem Fall eines Sega Saturns) keinen Scartadapter besitzt und somit kein Composite- und keine Audio-Stecker zur Verfügung stehen, kann man sich mit einer Scartumschaltbox behelfen, sofern diese über einen zusätzlichen Composite- und Audiochinch-Ausgang verfügt.
Da die TV- oder Soundkarte nicht über Audiochinch-Eingänge verfügt, kann ein Adapter auf 3,5mm Klinke verwendet werden.
TV-Karte - Anschlüsse
Diese TV-Karte bietet 3 verschiedene Videoeingänge, Audio Ein- und Ausgang und einen Remote-Anschluss für eine Fernbedienung.
Hier eine einfache Variante mit S-Video und Antennen-Buchse, Radio sowie einem Remote-Anschluss.
VirtualDub - Quickstart
Dieses Video Capture Programm kann als freie Software hier heruntergeladen werden: Offizielle Webpräsenz von VirtualDub
Über "File" > "Capture AVI" gelangt man in den Aufnahme Modus.
Unter "Device" kann die TV-Karte ausgewählt werden.
Das Audio-Signal wird über "Audio" > "Audio Input" angewählt.
Nun muss die Art der Videoverbindung ausgewählt werden: "Video" > "Video source" dann beispielsweise SVideo.
Die Auflösung kann unter "Video" > "Set custom format" eingestellt werden.
Bis zu 768 x 576 Pixel sind möglich, allerdings kann es dann - je nach Rechnerleistung - zu Bildfehlern (Tearing) und Rucklern kommen.
Videoaufnahmen können mit "Capture" > "Capture video" gestartet werden. Um Screenshots zu erstellen, ist ein spezielles Programm (z.B. Snagit) nötig, da das Bild der Konsole im Overlay-Modus abgespielt wird und die einfache Druck-Taste auf der Tastatur diesen nicht einfangen kann, das Bild bliebe schwarz.
Screenshots-Beispiele
Die folgenden Screenshots stammen aus Rainbow Six Vegas (Xbox 360) und wurden mit höchstmöglicher Auflösung von 768 x 576 Pixeln aufgenommen. Die Konsole läuft im 16:9 Modus, daher ist das Bild etwas gestreckt. Manche TV-Karten können kein 60Hz Signal verarbeiten, oder das Bild ist leicht verschwommen. Daher empfielt es sich die Xbox 360, wenn möglich, im 50Hz Modus zu betreiben. Auf den ersten Blick ist der Unterschied nicht groß, erst eine Ausschnittsvergrößerung zeigt die Unterschiede.
USB Video Grabber
Eine preiswerte Möglichkeit der Videoaufnahme mit guter Bildqualität bieten USB Video Grabber. USB-2.0-Standard ist dabei ein Muss, da USB-1.0 zu langsam ist. Dieser Grabber hier verfügt typischerweise über Composite- und S-Video-Anschluss, so wie einen Audio-Eingang. Zur Aufnahme kann die im Lieferumfang enthaltene Software oder ein alternatives Programm verwendet werden. Bei einem kurzem Test mit VirtualDub und der Xbox 360 gelang auch eine Wiedergabe, jedoch war das Bild unten und rechts nicht vollständig zu sehen. Bei der Umstellung der Konsole auf 60Hz bliebt das Bild sogar ganz schwarz. Laut Hinweisen im Netz arbeitet VirtualDub wohl nur mit einigen speziellen Grabber-Chips fehlerfrei zusammen. Ob ein generelles Problem bei dieser Art von Video Grabbern mit dem 60Hz-Modus besteht, oder ob sich dies umgehen lässt, konnte nicht überprüft werden.